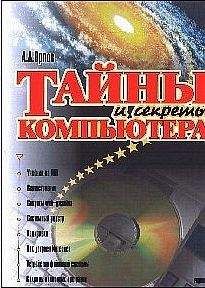Рис. 23.8. С помощью "подстановочных знаков" можно переделать текст так, как хочется, всего за пару минут
Если вам нужно найти или заменить один из символов, который используется для обозначения подстановочных знаков, скажем, восклицательный знак —! — то поставьте перед ним обратную косую черту — "" (как в командной строке разделитель имен папок): "!".
Нажав на знак вопроса вверху справа, а затем кликнув на пункте "Подстановочные знаки", вы увидите небольшую справку о назначении этого пункта. Когда вы нажмете на маленькую стрелочку внизу, вам откроется подробнейшая справка по использованию подстановочных знаков. Разберитесь с ней и поэкспериментируйте — потом не пожалеете!
7. Вам надо провести какую-либо замену не во всем тексте, а лишь в какой-то его части? Выделите эту часть и вызовите функцию замены. А вот как быть, если тот текст, в котором надо провести замену, разбросан по всему документу? Тут бы подошло многократное выделение. В WordXP такая возможность есть — достаточно при выделении нового фрагмента удерживать клавишу Ctrl, и имеющееся выделение сброшено не будет. А как быть в более старых версиях Word?
А в них можно использовать несложный прием. Выделите фрагменты, где вы желаете что-либо заменить, каким-либо цветом. Кнопка выделения цветом есть на панели «Форматирование» по умолчанию, если же вдруг ее там нет, то поместите ее на какую-либо панель из окна настроек, пункта «Формат». А потом укажите в параметрах поиска "Выделение цветом" и проводите замену. Остальной текст, не отмеченный вами, будет не тронут! Снять выделение цветом можно с помощью той же кнопки.
Надеюсь, что глава открыла перед вами новые глубины казалось бы, так давно уже известной программы… Ну, а если вы все уже знаете и глава показалась вам абсолютно бесполезной, так как говорила, по вашему мнению, об очевидных вещах, — то мне остается вас только поздравить! Вы — просто суперпрофессиональный пользователь Word. Но даже в этом случае помните, что ваши коллеги, которые не столь хорошо еще освоили текстовый редактор, будут вам очень благодарны, если вы поделитесь с ними информацией из этой главы.
Ну, и под конец — еще один небольшой секрет.
Многим пользователям он известен, но тем, кто о нем не знает, эта информация принесет огромную пользу.
Если вы сложно форматировали какой-либо текст, назначили ему шрифт, выравнивание, отступы, межстрочные расстояния, а потом хотите так же отформатировать еще один — не лезьте сразу в диалоговые окна или настройку стилей. На панели Word «Стандартная» есть кнопка с желтой кисточкой (рис. 27.9), которая называется "Формат по образцу".
Если вы выделите какой-либо фрагмент текста и нажмете ее, а потом проведете мышью по другому фрагменту, выделив его, то этот фрагмент окажется отформатированным точно так же, как и первый. Если же кликнуть по кнопке два раза, то можно будет выделить несколько фрагментов в разных частях документа, и все они отформатируются по первому образцу.
Рис. 27.9. "Формат по образцу" избавит вас от необходимости много раз вызывать диалоги настройки вида текста для придания нескольким фрагментам текста одинакового вида. Просто нажмите кнопку и выделяйте текст.
Приложение. Чтобы пользователю было удобнее…
В «Приложении» вы найдете рассказ о нескольких небольших программах, к сожалению, не таких уж широкоизвестных, которые могут серьезно облегчить пользователю компьютера его повседневный труд, а иногда — и помочь отдохнуть.
1. Jgtxfnrb
Небольшая программа «Опечатка», написанная Евгением Сергеевичем Голоминым, становится крайне полезна, если вдруг оказывается, что вы набираете текст, не поменяв раскладку клавиатуры — например, так, как в заголовке этой заметки. После ее запуска в трее около часов появляется иконка программы. С этого момента для перекодирования текста, набранного не в той раскладке клавиатуры, достаточно выделить его и нажать клавишу ScrollLock. Эта клавиша используется крайне редко, и назначение ей такой функции очень удобно. «Опечатка» доступна на сайте программы http://come.to/golomin, а также с адреса http://perecod.chat.ru/error.rar.
Существуют также программы, которые следят за вводом пользователя и в случае ввода однозначно несуществующих в том языке, на котором идет ввод, комбинаций символов (например, «ыфму» для русского, «lkz» для английского), автоматически переключают раскладку клавиатуры, а также перекодируют введенный неправильно текст. В основе этих программ лежат весьма большие словари, содержащие набор полученных в результате длительного анализа словарного состава языков и поиска недопустимых комбинаций. Наиболее развитой из них является Punto Switcher, доступная с адреса http://www.punto.ru. В Punto Switcher имеется возможность вводить дополнительные недопустимые сочетания или, наоборот, запрещать производить перекодировку тех или иных слов. Интерфейс программы весьма удобен.
2. EzDesk
Многие пользователи любят расставлять значки на рабочем столе в определенном порядке — так, как им удобно. Скажем, ярлыки редакторов — сверху, ссылки на свои папки — справа, а корзину — справа внизу. И как же бывает досадно, когда из-за какого-нибудь сбоя или из-за глупой «инициативы» Windows весь этот с трудом и любовью созданный порядок оказывается разрушен, а все значки аккуратно выстроены слева, при этом перемешавшись! Для Windows 2000 подобные сбои не характерны, но вот для Windows 9x… Наверняка многие с руганью и досадой в душе расставляли все вручную заново или махнули рукой и смирились с «стандартным» расположением значков.
Но существует программа, позволяющая восстановить нужное расположение значков за пару секунд и одно движение мыши — EzDesk, написанная Мелиссой Энхайен. При своем первом запуске или при желании пользователя она сохраняет в системном реестре координаты и названия иконок рабочего стола, а затем, при необходимости, позволяет восстановить их исходное расположение. Кроме того, в EzDesk есть возможность запоминать и восстанавливать расположение иконок не только на Рабочем столе, но и в отдельных папках.
Программа распространяется как Shareware, но в ее зарегистрированной версии добавлена лишь функция сохранения нескольких возможных вариантов расположения иконок на Рабочем столе и выбора желаемого варианта, а также несколько мелких особенностей. Вы можете загрузить программу EzDesk с адреса http://perecod.chat.ru/ezdesk.rar.
3. Clean System Directory
Некоторые не очень правильно написанные или старые программы для Windows при установке помещают свои библиотеки (файлы с расширением dll, в которых хранятся некоторые функции, используемые программой и вызываемые из библиотек по мере необходимости) в подкаталог System папки Windows, а при своем удалении их там оставляют. Возможно, их авторы рассчитывают на то, что эти библиотеки будут использоваться другими программами, — кто знает… Но так или иначе, в процессе работы, при установках и удалениях различных программ каталог System постепенно забивается всяческим «мусором», и его размер увеличивается до огромных цифр. Как быть? Переустановить Windows, потерев перед этим все содержимое системной папки, или восстановить раздел с операционной системой с помощью программы Norton Ghost из ранее сохраненного образа? Это, конечно, поможет, но ведь после полной переустановки придется также переустанавливать используемые программы, восстанавливать многие настройки системы, на что уйдет уйма времени и сил, а при восстановлении из образа Norton Ghost сделать то же со всеми новыми нужными программами, установленными после создания образа. Удалять различные файлы наугад? Но так нетрудно удалить и нужные библиотеки, и тогда уж точно может потребоваться переустановка операционной системы.
Гораздо лучше попробовать определить, какие библиотеки действительно необходимы каким-либо установленным программам, а какие — уже не нужны. Библиотека — это не самостоятельная программа, ее содержимым, как уже говорилось в других главах, программы просто пользуются, «вызвав» библиотеку во время своего выполнения. Но, если библиотека «вызывается», то напрашивается вполне естественное пожелание просмотреть все имеющиеся программы (и библиотеки тоже — одна библиотека может вызывать другую), составить список вызываемых ими библиотек, а затем сравнить его с содержимым папки System, выявив тем самым библиотеки, которыми не пользуется ни одна из установленных программ. Именно это и делает программа Clean System Directory, написанная Кевином Сольвеем из Австралии.
Программа сканирует жесткий диск (а может сканировать также и дискеты, и компакт-диски), производя поиск файлов, являющихся программами или библиотеками, просматривает структуру этих программ, выясняет, какими библиотеками из системного каталога они пользуются, а затем выводит список тех библиотек в папке System, которые не вызывает ни одна программа из находящихся на компьютере. Эти библиотеки можно переместить в отдельную папку и впоследствии удалить.