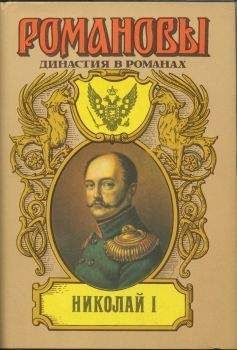Правила изображения предметов устанавливает ГОСТ 2.305-68. Изображения предметов должны выполняться по методу прямоугольного проецирования.
При этом предмет предполагается расположенным между наблюдателем и соответствующей плоскостью проекций (рис. 4.8, а). За основные плоскости проекций принимают 6 граней куба. Грани совмещают с плоскостью чертежа, как показано на рис. 4.8, б.
Из шести плоскостей проекций наиболее часто используют три: фронтальную — 1, горизонтальную — 2, профильную — 3. Основные виды (рис. 4.8, б) называют: 1 — вид спереди (главный вид); 2 — вид сверху; 3 — вид слева; 4 — вид справа; 5 — вид снизу; 6 — вид сзади. Вид спереди принимают на чертеже в качестве главного.
Предмет располагают относительно фронтальной плоскости проекций так, чтобы изображение на ней давало наиболее полное представление о форме и размерах предмета. Вид определяют как изображение обращенной к наблюдателю видимой части поверхности предмета. Для уменьшения количества изображений допускается на видах показывать необходимые невидимые части поверхности предмета при помощи штриховых линий.
На рис. 4.9 представлены исходные данные и решение одного из вариантов задания 2.
Фронтальная плоскость проекций обозначена как П2, горизонтальная — П1.
При построении горизонтальной проекции (вида сверху) детали на ПК пять вертикальных отрезков и четыре горизонтальных проводятся при включенном режиме Сетка с шагом 20 или 10 мм. При включенной сетке целесообразно нанести необходимые размеры на виде сверху.
Рассмотрим этапы построения модели основания.
1. Выполните команду Файл | Создать или нажмите кнопку Создать на панели Стандартная:
В открывшемся окне выберите тип нового документа Деталь.
На панели Вид нажмите кнопку списка справа от кнопки Ориентация:
Укажите вариант Изометрия XYZ.
2. В Дереве модели укажите Плоскость ZY (рис. 4.10).
3. Нажмите кнопку Эскиз на панели Текущее состояние. Плоскость zy станет параллельной экрану:
4. В появившейся Компактной панели нажмите кнопку переключения Геометрия (рис. 4.11) для вызова соответствующей Инструментальной панели.
5. На панели Глобальные привязки включите привязку По сетке, а также нажмите кнопку Сетка. Используя команду Непрерывный ввод объектов на панели Геометрия, по сетке и заданным размерам прорисуйте показанный на рис. 4.12 контур:
6. Заканчивается эскиз повторным нажатием кнопки Эскиз:
7. Нажмите кнопку Операция выдавливания:
на панели Редактирование детали:
Внизу экрана появится Панель свойств (рис. 4.13), на которой устанавливаем параметры выдавливания: Два направления; Расстояние 1 — 20.0; Расстояние 2 — 20.0.
Ввод параметров заканчивается нажатием кнопки Создать объект:
8. После включения команды Полутоновое:
на панели Вид получится объемное изображение детали (рис. 4.14).
9. С помощью кнопок панели Вид можно выполнить операции: вращение, увеличение, уменьшение, перемещение или изменение внешнего вида детали (рис. 4.15).
10. Для добавления следующей части к основанию в Дереве модели укажите Плоскость ZY.
Нажмите кнопку Эскиз:
В появившейся Компактной панели нажмите кнопку переключения Геометрия для вызова соответствующей Инструментальной панели.
Используя команду Непрерывный ввод объектов на панели Геометрия:
по заданным размерам прорисуйте показанный на рис. 4.16 контур.
Заканчивается эскиз повторным нажатием кнопки Эскиз:
11. Нажмите кнопку Операция выдавливания на панели Редактирование детали:
Внизу экрана появится Панель свойств, на которой устанавливаем параметры выдавливания: Два направления; Расстояние 1 — 40.0; Расстояние 2 — 40.0, Ввод параметров заканчивается нажатием кнопки Создать объект:
В результате получится показанное на рис. 4.17 объемное изображение детали.
4.3. Создание трехмерной модели и построение видов сверху и слева детали
На рис. 4.18 представлены исходные данные и решение одного из вариантов задания 3. Так же как и в предыдущем задании, необходимые изображения строятся в сетке с оптимальным шагом, после чего наносятся размеры, показанные на наглядном изображении детали. В данное и последующие задания по оформлению чертежей деталей целесообразно включать этап заполнения основной надписи.
Рассмотрим этапы построения модели опоры.
1. Выполните команду Файл | Создать или нажмите кнопку Создать на панели Стандартная:
В открывшемся окне выберите тип нового документа Деталь.
На панели Вид нажмите кнопку списка справа от кнопки Ориентация:
И укажите вариант Изометрия XYZ.
2. В Дереве модели укажите Плоскость XY (рис. 4.19).
3. Нажмите кнопку Эскиз на панели Текущее состояние:
Плоскость ху станет параллельной экрану.
4. В появившейся Компактной панели нажмите кнопку переключения Геометрия (рис. 4.20) для вызова соответствующей Инструментальной панели.
5. На панели Глобальные привязки включите привязку По сетке и нажмите кнопку Сетка.
6. Используя команду Непрерывный ввод объектов:
по сетке и заданным размерам прорисуйте показанный на рис. 4.21 контур.
7. Заканчивается эскиз повторным нажатием кнопки Эскиз:
8. Нажмите кнопку Операция выдавливания:
на панели Редактирование детали:
Внизу экрана появится Панель свойств (рис. 4.22), на которой устанавливаем параметры выдавливания: Прямое направление; Расстояние 1 — 20.0. Ввод параметров заканчивается нажатием кнопки Создать объект:
9. После включения команды Полутоновое на панели Вид получится объемное изображение детали, представленное на рис. 4.23.
10. Для добавления следующей части к основанию в Дереве модели укажите Плоскость ZX.
Нажмите кнопку Эскиз:
В появившейся Компактной панели нажмите кнопку Геометрия для вызова соответствующей Инструментальной панели.
Используя команду Непрерывный ввод объектов на панели Геометрия, по заданным размерам прорисуйте показанный на рис. 4.24 контур.
Заканчивается эскиз повторным нажатием кнопки Эскиз:
11. Нажмите кнопку Операция выдавливания:
на панели Редактирование детали:
Внизу экрана появляется Панель свойств, на которой устанавливаем параметры выдавливания: Прямое направление; Расстояние 1 — 20.0. Ввод параметров заканчивается нажатием кнопки Создать объект:
В результате получится показанное на рис. 4.25 изображение детали.
12. Для добавления следующей части к основанию в дереве модели укажите Плоскость ZХ.
Нажмите кнопку Эскиз:
В появившейся Компактной панели нажмите кнопку Геометрия для вызова соответствующей Инструментальной панели.
Используя команду Непрерывный ввод объектов на панели Геометрия:
По заданным размерам прорисуйте показанный на рис. 4.26 контур.
Заканчивается эскиз повторным нажатием кнопки Эскиз:
13. Нажмите кнопку Операция выдавливания:
на панели Редактирование детали: