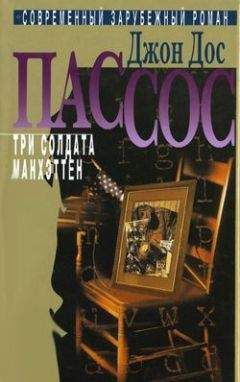Совет
Обязательно используйте эвристические методы обнаружения зловредных программ. Это позволит защитить компьютер от влияния неизвестных, но заведомо опасных программ. Кроме того, рекомендуется использовать возможность проверки архивных файлов.
• Административные параметры. Данная область содержит всего два параметра, которые позволят своевременно узнавать об обнаружении зловредного кода, а также разрешают пользователям, не имеющим привилегий администратора, запускать Защитник Windows и работать с его параметрами. Данные параметры лучше всегда оставлять включенными, тогда вы будете в курсе всех событий в системе.
Чтобы сохранить изменения параметров, воспользуйтесь кнопкой Сохранить.
В принципе, возможностей Защитника Windows должно хватить для начальной защиты компьютера от «вредителей». Однако параллельно с этим все-таки рекомендуется использовать антивирусную программу с постоянно обновляемой антивирусной базой. С некоторыми такими программами вы познакомитесь в следующем разделе книги.
«Лечим» компьютер от вирусов и троянов
Разнообразные вирусы и троянские кони – это настоящее бедствие компьютерного мира. На сегодняшний день по Интернету «разгуливают» тысячи вирусов, которые норовят любым путем попасть в ваш компьютер и хоть чем-то навредить.
Трояны причиняют еще больший вред. Однажды незаметно «поселившись» в операционной системе, они проделывают в ней брешь в виде открытого порта, через который могут спокойно передавать и получать нужную информацию. Может также использоваться и более безобидный вариант, но практически со стопроцентным результатом: отсылка необходимых данных по электронной почте.
Чтобы предотвратить бесчинство вирусов и троянов, следует обязательно установить антивирусную программу с постоянно обновляемой антивирусной базой, которая будет в реальном режиме отслеживать любые атаки со стороны недоброжелателей.
На сегодняшний день существует много антивирусных программ. Наиболее распространены следующие: Doctor Web, KAV Personal, Nod32, Avast, Norton AntiVirus и др.
ESET NOD32Программа ESET NOD32 отличается продуманным механизмом проверки системы и постоянного обновления антивирусной базы. По многим параметрам эта программа превосходит возможности других антивирусных пакетов.
Программа состоит из нескольких модулей, каждый из которых ориентирован на определенные условия использования: файловый системный монитор, интернет-монитор, монитор электронной почты и др. Кроме того, присутствует модуль, отвечающий за обновление программы и ее антивирусных баз.
После установки программы часть резидентных модулей сразу же загружается в оперативную память и отслеживает все действия пользователя. При этом в области уведомлений находится значок программы, при щелчке на котором открывается диалоговое окно выбора нужного модуля (рис. 4.11).
Рис. 4.11. Диалоговое окно работы с модулями программы
Так, например, если вы ходите вызвать модуль сканирования файлов, достаточно щелкнуть на пункте NOD32. При этом справа появится дополнительное окно, в котором можно выбрать способ проверки компьютера (рис. 4.12).
Рис. 4.12. Выбор способа сканирования файлов
Существует несколько способов сканирования. С помощью локального сканирования вы можете проверить все локальные диски компьютера. Выбрав глубокий анализ, вы делаете то же самое, но с максимальными, самыми строгими параметрами сканирования. Кроме того, присутствует возможность отдельной проверки дискет.
Наибольший интерес представляет пункт Запуск NOD32, щелчок на котором позволяет загрузить выборочную проверку объектов (рис. 4.13). В появившемся окне, содержащем несколько вкладок, вы можете не только выбрать диски, которые нужно сканировать, но и указать, что необходимо проверять сетевые диски, или выбрать конкретные файлы или папки.
Рис. 4.13. Настройка объектов сканирования
В этом окне также настраивают параметры сканирования, в частности шаблоны файлов и методы диагностики, для чего необходимо перейти на вкладку Настройка (рис. 4.14). На вкладке Действия можно указать программе, что делать в случае обнаружения вируса.
Рис. 4.14. Указываем параметры сканирования
Чтобы запустить процесс сканирования, необходимо нажать кнопку Сканировать. Ход сканирования будет отображаться на вкладке Лог сканирования (рис. 4.15). Сюда программа будет записывать все нестандартные ситуации: ошибки при открытии файлов, сообщения о повреждении архивов, об обнаружении вирусов, о выполненных действиях и т. д.
Рис. 4.15. Программа записывает результаты сканирования
При обнаружении вируса программа сообщит об этом с помощью окна, показанного на рис. 4.16, и спросит у пользователя, что делать в этой ситуации. Появление такого окна – стандартная настройка программы. Чтобы автоматизировать проверку, можно соответствующим образом настроить приложение, например, на удаление файла или «лечение» от вируса. В этом случае никакие дополнительные окна возникать не будут. Если с зараженным файлом ничего на данный момент сделать нельзя, программа поместит файл на карантин до дальнейшего разбирательства.
Рис. 4.16. Программа обнаружила вирус
После окончания сканирования в лог добавляются финальные строки, из которых можно узнать количество проверенных файлов и найденных вирусов, а также время, потраченное на проверку диска, и т. д.
Обновление программы происходит автоматически: для этого достаточно подключить компьютер к Интернету. Чтобы запустить внеплановое обновление антивирусных баз, если оно давно не выполнялось, достаточно выбрать в окне выбора модулей пункт Update и в появившемся окне щелкнуть на ссылке Обновить сейчас (рис. 4.17). По умолчанию программа автоматически подключится к первому доступному серверу с обновлением и попытается его оттуда скачать (чтобы обновление прошло успешно, вы должны быть зарегистрированы в качестве покупателя программы). Если система не смогла подключиться к серверу, она ищет другой сервер с необходимыми обновлениями.
Рис. 4.17. Модуль обновления антивирусного пакета
Данная антивирусная программа отлично подходит не только для домашнего, но и для корпоративного использования, защищая от вирусных атак всю локальную сеть.
Doctor WebDr.Web – проверенная временем программа, которая всеми доступными методами борется с вирусами (рис. 4.18).
Рис. 4.18. Окно программы Dr.Web
В состав данного антивирусного пакета входит антивирусный сканер Dr.Web, резидентный «сторож» SpIDer Guard, почтовый «сторож» SpIDer Mail и планировщик проверок, которые загружаются автоматически со стартом операционной системы.
Большим плюсом программы является ежедневное автоматическое обновление антивирусной базы. Наличие эвристического анализатора позволяет отслеживать все вредоносные объекты и их любые изменения. Поиск и «лечение» таких объектов возможны не только в простых файлах, но и в архивах.
Программа позволяет проверять на наличие вирусов как диски, так и отдельные объекты. После выбора объект проверки помечается красным шариком и становится активной кнопка запуска сканера, меняя свой цвет на зеленый (рис. 4.19).
Рис. 4.19. Указываем объекты проверки
После запуска процесса программа проверяет все указанные объекты на наличие вирусов и другого вредоносного кода, а в случае обнаружения таковых выдает соответствующую запись в нижней части окна. Кроме того, вы в любой момент можете просмотреть статистику проверки по любому из указанных объектов. Для этого достаточно переключиться в режим статистики (нажать кнопку с изображением графика) и для переключения между объектами использовать кнопки с соответствующими надписями (рис. 4.20).
Рис. 4.20. Отображение статистики по каждому объекту проверки
Обнаруженные объекты классифицируются по степени «вредоносности» кода, а также по другим параметрам: например, тут присутствуют данные по инфицированным, подозрительным, рекламным, программам дозвона, потенциально опасным и другим объектам. Здесь же видно, сколько объектов программа «вылечила», а сколько удалила или поместила на карантин.
При необходимости проверку можно временно приостановить либо отменить, используя для этого кнопки в правой части окна.
За режим защиты системы в реальном времени отвечает модуль SpIDer Guard. Значок программы появляется в области уведомлений, и управлять программой можно, используя контекстное меню этого значка либо дважды щелкнув кнопкой мыши на значке. При этом появляется окно с настройками, показанное на рис. 4.21. Здесь можно настраивать методы обнаружения, фильтры, добавлять исключения, указывать очередность действий при обнаружении вредоносных модулей и многое другое.