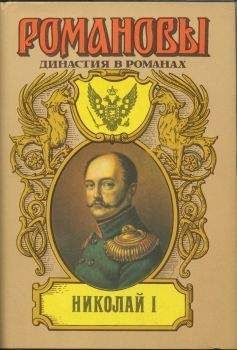10. После выбора на панели Вид команды Полутоновое:
получится показанное на рис. 5.16 изображение основания втулки.
11. В Дереве модели выберите Плоскость ZY. Открыв эскиз, постройте прямоугольник:
Нижний отрезок расположите за пределами модели. Нанесите два горизонтальных размера и один вертикальный (рис. 5.17).
Завершите эскиз, повторно нажав кнопку Эскиз:
12. Нажмите кнопку Вырезать выдавливанием:
На вкладке Параметры Панели свойств выберете Два направления и Через все. Нажмите кнопку Создать объект:
В результате получаем показанное на рис. 5.18 изображение.
13. Щелчком мыши выделите верхнюю грань втулки и создайте показанный на рис. 5.19 эскиз в этой грани. Закройте эскиз.
14. Нажмите кнопку Вырезать выдавливанием:
На вкладке Параметры Панели свойств выберете Направление (прямое) и Расстояние (10 мм). Сохраните файл с именем Втулка. Результат представлен на рис. 5.20.
15. В Дереве модели выберите Плоскость XY.
Открыв эскиз, постройте от центра по осям 2 отрезка (рис. 5.21).
Завершив эскиз, в меню Операции выберите команду Сечение | По эскизу. Получив требуемое изображение, сохраните файл с именем Втулка_1.
5.2.2. Ассоциативный чертеж
На рис. 5.22 показан ассоциативный чертеж втулки.
Рассмотрим этапы выполнения чертежа.
Создание чертежа
Выберите команду Файл | Создать | Чертеж.
Создание стандартных видов
1. Выполните команду Вставка | Вид с модели | Стандартные.
2. Откройте документ Втулка.
3. На вкладке Параметры Панели свойств в поле Ориентация главного вида задайте Снизу. На вкладке Линии Панели свойств в поле Невидимые линии нажмите кнопку Показывать.
4. Нажмите кнопку Схема видов. В поле Зазор по вертикали введите расстояние между видами в вертикальном направлении 40 мм.
5. Нажмите кнопку OK и расположите фантом стандартных видов в поле чертежа.
6. Удалите Проекционный вид 3.
Создание произвольных видов
1. Выполните команду Вставка | Вид с модели | Произвольный.
2. Откройте документ Втулка_1.
3. На вкладке Параметры Панели свойств в поле Ориентация главного вида задайте Изометрия XYZ.
4. Расположите фантом в поле чертежа.
5. Повторив указанные действия, можно вставить в чертеж еще один произвольный вид — Диметрия.
Оформление чертежа
Оформление чертежа производится поочередно в отдельных видах и включает проведение осевых линий и линий штриховки, нанесение размеров. На заключительном этапе заполняются графы основной надписи.
5.3. Моделирование и выполнение чертежа опоры
5.3.1. Создание трехмерной модели опоры
Условие. Создать трехмерную модель опоры, у которой сделаны сквозные вырезы по нанесенной разметке (рис. 5.23).
Решение.
1. Нажмите кнопку Создать на панели Стандартная:
В открывшемся окне выберите тип нового документа Деталь.
2. На панели Вид нажмите кнопку списка справа от кнопки Ориентация:
Укажите вариант Изометрия XYZ.
3. В Дереве модели укажите Плоскость ZY.
4. Нажмите кнопку Эскиз на панели Текущее состояние:
Сделайте установку следующих глобальных привязок:
Ближайшая точка:
Пересечение:
Выравнивание:
Угловая привязка:
Используя команду Непрерывный ввод объектов, приближенно прорисуйте контур:
Нанесите 4 размера (рис. 5.24).
5. Закройте эскиз и примените к нему операцию Выдавливание | Два направления, указав одинаковые расстояния для обоих направлений, например 24 мм (рис. 5.25).
6. В Дереве модели выберите Плоскость ХY.
Открыв эскиз, выполните команду Прямоугольник и выполните скругление углов (рис. 5.26).
7. Закройте эскиз. Нажмите кнопку Вырезать выдавливанием:
На вкладке Параметры Панели свойств выберите Обратное направление и Через все.
В Дереве модели выберите Плоскость ZX.
Открыв эскиз, выполните команду Операции | Спроецировать объект и спроецируйте в эскиз нижнее ребро. Измените стиль линии проекции на Утолщенная.
Включите привязки:
Выравнивание:
Точка на кривой:
Используя команду Непрерывный ввод объектов, постройте треугольник и нанесите 2 размера:
Постройте 2 отрезка со стилем линии Осевая.
Постройте окружность, нанесите диаметральный размер и вертикальный размер, определяющий положение центра окружности (рис. 5.27). Закройте эскиз.
9. Нажмите кнопку Вырезать выдавливанием:
На вкладке Параметры Панели свойств выберите Обратное направление и Расстояние — 16.0. Установите Уклон — 10.0 его направление — Наружу.
10. Сохраните файл с именем Опора.
5.3.2. Создание ассоциативного чертежа опоры
Создание чертежа
Выполните команду Файл | Создать | Чертеж.
Создание стандартных видов
1. Выполните команду Вставка | Вид с модели | Стандартные.
2. Откройте документ Опора.
3. На вкладке Параметры Панели свойств в поле Ориентация главного вида задайте Справа. Нажмите кнопку Схема видов.
4. В поля Зазор по горизонтали и Зазор по вертикали введите расстояние между видами в горизонтальном направлении 40 мм и вертикальном — 50 мм.
5. Нажмите кнопку OK и расположите фантом стандартных видов в поле чертежа.
Построение разрезов
1. Сделайте текущим Проекционный вид 2. Для этого щелкните по рамке, которая его ограничивает. Включите привязки:
Выравнивание:
Точка на кривой:
На странице Обозначения Компактной панели:
Включите кнопку Линия разреза:
Укажите на горизонтали, проходящей через центр отверстия, 2 точки, через которые должна пройти линия разреза. Для правильного задания взгляда нажмите кнопку Расположение стрелок. Укажите курсором на пунктирную габаритную рамку главного вида. Затем нажатием клавиши < Delete> удалите вид. На чертеже останутся 2 вида: сверху и слева. Нажмите кнопку Разрез/сечение:
на инструментальной панели Ассоциативные виды:
Укажите курсором на любом элементе линии разреза. После этого на экране появится фантом изображения разреза в виде габаритного прямоугольника.
2. Нажмите кнопку Показать все на панели Вид:
При необходимости выровняйте положение видов. Выделите вид Разрез А-А щелчком на его габаритной рамке.
3. Сделайте текущим Проекционный вид 2. Проведите к ребру углового среза вспомогательную Перпендикулярно прямую. На странице Обозначения:
Компактной панели включите кнопку Линия разреза:
Укажите на вспомогательной прямой 2 точки, через которые должна пройти линия разреза. Для правильного задания взгляда нажмите кнопку Расположение стрелок. Нажмите кнопку Разрез/сечение:
на странице Ассоциативные виды Компактной панели и укажите курсором на любом элементе линии разреза: