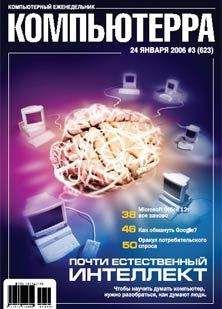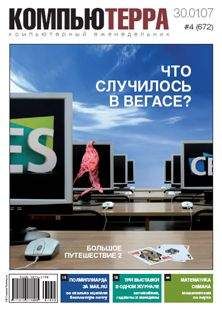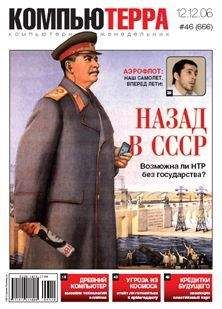Читатель помнит, что для работы мы выбрали Adobe Audition 1.5, хотя вопреки традиционно безапелляционной тональности «Голубятен» я и сделал оговорку: решение наших убогих любительских задач под силу и Steinberg WaveLab, и Sony Sound Forge, и Cakewalk Sonar. Кроме того, существуют сотни так называемых stand-alone шареварных утилиток, способных по отдельности и оцифровать, и подчистить аналоговую запись. Предпочтение же, отданное Audition, хоть и волюнтарно, но имеет веские основания: программа эта, выкупленная Адобой у разработчиков некогда культового CoolEdit Pro, чрезвычайно user-friendly, то есть дружественна в первую голову ламерскому человеку.
Облагораживание дигитального сырья начнем с циркумцизии[Медицинско-религиозный термин для обрезания] холостого пробега в начале фонограммы. Кликаем пару-тройку раз на кнопке "+" для увеличения горизонтального масштаба звуковой дорожки — действие, необходимое для повышения тютелька в тютельку последующих телодвижений, иначе, не ровён час, вместе с крайним холостым пробегом граммофонной иглы мы оттяпаем и жизненно важную плоть первых нот музыкальной композиции (рис. 1).
Устанавливаем курсор мыши в самое начало фонограммы, удерживаем левую кнопку мыши, выделяем участок до истинного начала композиции, отпускаем кнопку (при этом выделенный участок окрашивается в белый цвет) и нажимаем Delete — voila! — холостой пробег иглы падает на раскаленный песок пустыни Негёв, а на экране остается почти правоверная музыкальная композиция (рис. 2).
«Почти», потому что теперь нам предстоит избавиться от механических щелчков иглы и электростатических кликов, возникших при воспроизведении. Очень важный момент: заниматься щелчками и кликами нужно до повышения уровня записи, а не после него! Почему — вы скоро узнаете, пока же поверьте на слово.
В Adobe Audition реализовано два инструмента для устранения щелчков и кликов — Auto Click/Pop Eliminator и просто Click/Pop Eliminator. Первый вариант — классический no-brainer (автоматический «безмозговик»), второй — образец ювелирной ручной доводки. В девяноста случаях из ста для наших ламерских задач за глаза хватает инструмента, устраняющего щелчки и клики автоматически, поэтому начинать нужно всегда с него. Вот как это делается.
В меню Effects — Noice Reduction — Auto Click/Pop Eliminator (рис. 3) выбираем схему обработки звука из трех предустановленных шаблонов — легкая (light), средняя (medium) или глубокая (heavy) — и нажимаем ОК. Программа самостоятельно анализирует фонограмму и удаляет щелчки и клики, чьи значения соответствуют уровню шумового порога (noise threshold) и сложности шума (complexity), заданные выбранным шаблоном. Общее правило: чем ниже значение шумового порога, тем больше кликов и щелчков удалит программа (диапазон от 1 до 100, по умолчанию 35), чем выше уровень сложности шума, тем большей обработке подвергнется фонограмма (диапазон от 1 до 100, по умолчанию 1).
Бытовая логика подсказывает, что выбор шаблонов лучше проводить эмпирически: начинайте с light-варианта и двигайтесь в сторону увеличения, пока не остановитесь на варианте, который доставляет вашему уху максимум удовольствия. Откатить назад никогда не поздно — традиционной комбинацией двух пальцев Ctrl+Z.
Продолжительность обработки фонограммы зависит от мощности компьютера (в первую очередь — частоты CPU). Скажем, на фонограмму цифровой записи одной стороны пластинки (около девятнадцати минут) на моем ноутбуке (Pentium M 770, 2,13 ГГц) уходит четыре минуты.
Для поклонников перфекционизма существует более продвинутый вариант чистки — Click/Pop Eliminator, подгоняющий алгоритм обработки не к абстрактным шаблонам, а к конкретной фонограмме. Но прежде чем мы приступим к вытравлению кликов и щелчков по-взрослому, неплохо научиться визуально распознавать их присутствие в фонограмме, а то, не дай бог, наша благая циркумцизия обернется необратимой кастрацией. Как правило, откровенные щелчки видны на фонограмме в волновом формате (waveform). На рис. 4 запечатлен момент, когда игла хряснула с особо циничным шумом.
Часто, однако, бывает, что неприметный щелчок или клик, видимый на экране в волновом формате, на слух не улавливается, поскольку скрывается в интенсивном потоке «полноценных» звуков. Для проверки в конечной инстанции Adobe Audition позволяет провести подлинную медэкспертизу с помощью так называемого спектрального анализа.
Делается это так. При малейшем подозрении на скачок иглы, заметный на фонограмме, но не находящий подтверждения на слух, вы:
1. Отправляетесь в общие настройки программы (клавиша F4) и в закладке Display меняете параметры для Spectral Display на следующие: Resolution 256 bands, Window Width 40% (о значении параметров поговорим в другом месте и в другое время) (рис. 5).
2. Переключаете изображение фонограммы с волнового на спектральный (меню View — Spectral View) и ищете ярко-светлые сквозные вертикальные полосы — именно они и выдают механические скачки граммофонной иглы, сопровождаемые щелчками. Как видите, казус, запечатленный на предыдущем рисунке, полностью подтвердился при спектральном анализе (рис. 6).
Вернемся теперь к инструменту ручного удаления щелчков и кликов. От настроек в меню Click/Pop Eliminator рябит в глазах, поэтому ограничусь изложением принципа действия и описанием общего алгоритма удаления артефактов искусственного шума, что позволит читателям на досуге всласть и — главное! — осмысленно поковыряться в программе.
Принцип действия: сначала звуковой редактор анализирует фонограмму на предмет выявления минимального, среднего и максимального уровней амплитудных колебаний, после чего устанавливает коррелирующие пороги для обнаружения (detect) и отклонения (reject) артефактов искусственного шума (щелчков и кликов). В результате чистка фонограммы проводится на основании полученных данных, а не абстрактных величин, заимствованных из предустановленных шаблонов (вариант Auto Click/Pop Eliminator).
Общий алгоритм:
—Запускаем инструмент ручной чистки фонограммы: меню Effects — Noise Reduction — Click/Pop Eliminator.
—Нажимаем Auto Find All Levels для определения уровней амплитудных колебаний.
—Нажимаем ОК для непосредственной чистки фонограммы (рис. 7).
— За процессом и результатом можно следить по статусному окну (рис. 8).
Согласитесь, тридцать пять с половиной тысяч вычищенных песчинок, пылинок, былинок, щелчков и кликов — это круто! Очевидно, что звуковой редактор устранил не только механические артефакты, но и статические потрескивания, возникшие из-за букета обстоятельств: жуткого качества граммофона, одолженного мне Антонелло для оцифровки пластиночной коллекции, жуткого качества иглы, жуткого качества кабелей, а также жутких наводок, гуляющих по материнской и звуковой платам моего ноутбука.
Разобравшись с шумами, переходим к повышению уровня записи. Вы помните, что на выходе Line-In мы получили ослабленный сигнал в пределах —20 Db при норме CD-Audio от —6 до —3 дБ. Шматок терминологии: процесс выравнивания фонограммы (ее повышения либо понижения) называется нормализацией. Поскольку все давно притомились, сразу берем быка за рога: меню Effects — Amplitude — Normalize, а в нем выставляем для уровня нормализации (Normalize To) значение 0 дБ.
Данные указаны в децибелах, если проставлена галочка на Decibels Format, в отключенном состоянии приводятся проценты. 0 дБ (100%) — это предельно допустимый уровень цифровой записи. Его превышение вызывает clipping, перегрузку, которая сопровождается омерзительным для слуха хрюканьем и считается безоговорочным браком звукозаписи. Выставленное нами значение в 0 дБ означает, что программа произведет максимально возможное для данной записи повышение уровня без перегрузки (рис. 9).
По-настоящему умные и профессиональные дядьки настоятельно рекомендуют проводить нормализацию не до нуля, а до —1 дБ, что соответствует примерно 90%. Конечно, дядьки правы, хотя я и обратил внимание, что многое зависит от конкретной музыкальной композиции. Скажем, запись выступления симфонического оркестра или полноприводной рок-группы (с бас-гитарой, клавишными, вокалом, перкуссией и ударными), насыщенного звуками до предела, при нормализации до —1 дБ смотрится идеально. Чего, однако, уже не скажешь про запись сольного инструмента. Совсем невыразительно смотрится какая-нибудь индийская рага, исполненная на сантуре или ситаре. Индийская же флейта шехнай, чей силовой диапазон варьирует от неуловимого на слух дуновения ветра до мощного рева иерихонской трубы, гораздо сильнее впечатляет при нормализации до нулевого уровня. Продолжим через неделю.
ОПЫТЫ: И тогда они придут к вам… Как сделать свой сайт привлекательным для Google, MSN и других поисковиков
Автор: Алексей Мюльберг [email protected]
Многие интересные интернет-проекты недоступны большинству потенциальных посетителей, потому что не могут себя правильно подать. Хотя способов сделать это хоть пруд пруди: к нашим услугам и банальная баннерная реклама, на которую обычно нет денег; и участие в баннерообменных сетях; и обмен ссылками; и накручивание числа посещений, позволяющее подняться в рейтингах; наконец, спам и прочие, легальные и не совсем, методы. И все же новые пользователи приходят, как правило, с поисковых систем. Соответственно, при разработке или оптимизации сайта имеет смысл сосредоточить усилия на повышении веса своего ресурса в поисковиках при запросах по определенным ключевым словам. Так что же сделать, чтобы ваш сайт стал более привлекательным для поисковых машин?