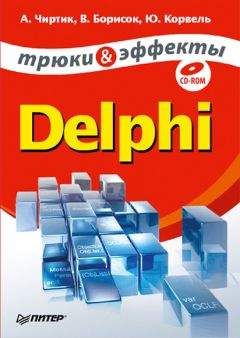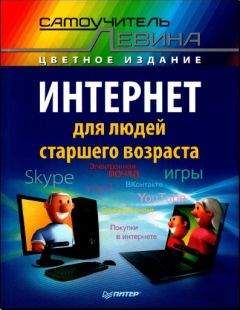ВНИМАНИЕ
В меню добавлено русское имя пункта, поэтому файл меню должен иметь кодировку UTF-8, иначе вместо русского текста будет отображаться ряд квадратиков.
В результате в контекстном меню ссылки появится соответствующий пункт, в котором и будет отображен размер файла.
Opera Search.ini Editor
С помощью Opera Search.ini Editor (http://starzaki.eu.org/~hclan/operapl//download/opsed/opsedsetup123.exe) дополнить стандартный список поисковиков Opera гораздо проще, чем если добавлять браузеры самостоятельно. Плагин позволяет сделать это с помощью средств программы, без редактировании списка вручную.
После запуска программы доступен список всех встроенных поисковых машин. Прежде всего нужно удалить все лишнее (выделить ненужный поисковик и нажать кнопку Удалить, а все изменения в INI-файл программа внесет сама) (рис. 2.47).
Рис. 2.47. Интерфейс плагина Opera Search.ini Editor
Для добавления новой поисковой машины нажмите кнопку Добавить. В окне программы можно выбрать названия поисковиков из уже готового списка, в котором доступны поисковые машины: Download.com (крупнейший архив программного обеспечения), Astalavista и Lomalka.ru, Filesearch.ru (поиск по FTP), «Яндекс» и «Рамблер», Lib.r, ShareReactor (поисковик по ресурсам сети eDonkey), Translate.ru (возможность интернет-перевода во многих направлениях), а также ряд других. Выберите нужные и сохраните изменения после завершения работы, а затем перетащите нужный поисковик на панель инструментов.
Кроме того, Opera Search.ini Editor позволяет пополнять базу данных поисковых машин через Интернет (пункт Скачать поисковые системы меню Специальное). Можно также вручную добавить свою поисковую систему с помощью URL-мастера. Данный модуль позволит определить все необходимые параметры добавляемых поисковых машин. Работа мастера состоит из трех шагов: поиска тестовой строки в поисковой системе, копирования содержимого поля адреса из браузера в мастер и автоматического определения URL поисковой системы. В результате новые поисковые машины появятся в списке доступных после запуска Opera.
OperaTools
OperaTools (http://www.diplo.co.uk/download.php?id=1) и INI-файл (http://moldova.cc/dennis_hawks/filter.ini) – это комплект плагинов для Opera, позволяющий блокировать рекламу.
Для установки программы распакуйте архив в папку с OperaTools, а INI-файл скопируйте в папку C:Documents and Settings<UserName>Application DataOperaOperaprofilefilter.ini. В файле opera6.ini из папки C:Documents and Settings<UserName>Application DataOpera Operaprofile найдите блок [Adv User Prefs] и вставьте в него строку URL Filter File = C:Documents and Settings<UserName>Application DataOperaOperaprofilefilter.ini.
После выполненных действий Opera не будет загружать страницу, адрес которой находится в файле filter.ini. Данный файл можно дополнять собственными адресами. Откройте standard_menu.ini в редакторе и найдите блоки [Image Popup Menu] и [Image Link Popup Menu] (они отвечают за блокирование картинки). В оба блока вставьте следующую строку: Item, «Add to Block List» = Copy image address & Execute program, «C:Program Files OperaToolsOperaAdBlock.exe», «C:Documents and Settings <UserName>Application DataOperaOperaprofilefilter.ini».
Сохраните исправленный файл и перезапустите Opera – установка программы на этом завершится. Баннеры не будут отображаться, а для их добавления в файл filter.ini будет предназначен специальный пункт контекстного меню.
MeadCo's Neptune
Существуют некоторые сайты, которые неверно отображаются в Opera, однако при этом отлично работают в Internet Explorer. Просмотреть такие сервисы в браузере Opera можно, воспользовавшись плагином MeadCo's Neptune (веб-сайт http://www.meadroid.com/neptune/download/index.htm), который позволяет отобразить сайт средствами Internet Explorer. После установки и настройки этого плагина в контекстное меню будет добавлен пункт Open in IE, который и позволит открыть сайты с использованием движка Internet Explorer (рис. 2.48).
СОВЕТ
После установки плагина обязательно убедитесь, что динамическая библиотека npmeadax.dll появилась в папке с установленным браузером Opera в подкаталоге plugins.
Теперь необходимо создать файл browser.htm, который будет отвечать за запуск движка Internet Explorer. В файле необходимо набрать следующий HTML-код:
<html><head>
<title>Internet Explorer</title>
Рис. 2.48. Пункт, позволяющий просматривать сайты с помощью средств Internet Explorer
<meta content="text/html; charset=windows-1251"
http-equiv"=Content-Type">
<body style="margin:0;padding:0;overflow:hidden;">
<script type="text/javascript">
locationlen=window.location.search.length;
posL=window.location.search.indexOf('?link=');
path=window.location.search.substring(posL+6,locationlen);
document.writeln('<embed style="border:none;" type="application/x-meadco-neptune-ax" width="100%" height="100%" param-location="'+path+'"></embed>');
</script>
</body></html>
Созданный файл browser.htm следует разместить в отдельном подкаталоге папки с установленным браузером Opera, например в папке IE.
После этого нужно зарегистрировать динамическую библиотеку npmeadax.dll. В окне Запуск программы (Пуск?Выполнить или комбинация клавиш Windows+R) укажите команду regsvr32.exe «полный путь к файлу npmeadax.dll».
ВНИМАНИЕ
Путь должен быть записан в кавычках.
В результате на экране откроется окно, информирующее об успешной регистрации библиотеки.
Теперь осталось включить в меню Opera пункт запуска движка Internet Explorer для просмотра файла. Для этого нужно добавить одну строку в файл standart_menu.ini, расположенный в каталоге с установленным браузером Opera. Необходимо найти в этом файле раздел [Document Popup Menu], в котором описано контекстное меню ссылки, и ввести строку Item, «Open in IE» = Go to page,"путь к файлу browser.htm?link=%u",,,"Show spam".
Теперь плагин установлен. Открыть страницу с помощью движка Internet Explorer можно, щелкнув на ссылке правой кнопкой мыши и выбрав в меню Страница пункт Open in IE.
MOper
Воспользовавшись утилитой MOper (http://fubus.narod.ru/Download/Moper1.4Plus.exe), можно сделать браузер Opera по-настоящему мобильным и доступным без установки его на компьютер. Данная программа позволяет перенести настройки на другой компьютер, а при желании можно также работать с браузером без установки на локальный компьютер. Этот момент очень важен, так как теперь не требуется установка для работы с Opera и не нужны права администратора, чтобы пользоваться браузером в любом месте: на работе или в интернет-кафе.
Сначала необходимо запустить инсталлятор и указать параметры установки программы – рабочий каталог Opera и каталог, в котором будет храниться его копия. В результате будет создан практически точный вариант рабочего каталога Opera, однако в него добавится еще одна папка – Moper. Теперь можно скопировать этот каталог на внешний носитель, например на Flash-брелок, и запускать браузер с любого компьютера.
Принцип работы программы следующий: ссылка на утилиту MOper записывается в файле start.bat, который запускается при открытии Opera. При запуске файла вызывается программа MOper, которая меняет все необходимые конфигурационные файлы таким образом, чтобы создавалось впечатление, что браузер установлен на компьютер.
OperaTweak
Утилита OperaTweak (http://snoopy81.ifrance.com/dl_en/OperaTweak24700.zip) предназначена для тонкой настройки браузера. Она позволяет изменить работу ряда функций Opera, настройка которых недоступна стандартными средствами (характеристики поисковых служб, пути к служебным папкам и т. п.) (рис. 2.49).
Рис. 2.49. Внешний вид утилиты OperaTweak
После установки программы скопируйте ее в папку с установленным браузером Opera и запустите исполняемый файл OprTweak.exe – откроется окно программы, в котором необходимо указать размещение файла настроек программы opera6.ini. Теперь в окне OperaTweak можно легко изменить некоторые настройки Opera, например задать другие пути к файлам закладок, контактной информации и папке с плагинами. В последнем случае в список папок можно добавить созданные пользователем. В разделе Search Engine программа позволяет добавить свои поисковые машины в список стандартных, настроив при этом ключевое слово и порядковый номер поисковика.
Браузер Firefox постепенно становится мощным конкурентом Internet Explorer. Все больше пользователей выбирают его за безопасность, удобство в работе и многие другие полезные возможности.
Секреты и тонкая настройка Firefox
Перечисленные ниже команды позволяют получить достаточно много справочной информации, недоступной из обычного меню Firefox. Необходимо ввести информацию в адресную строку браузера, и в окне будут представлены дополнительные сведения:
• about: – выводит справку о версии, ядре и номере сборки браузера, а также информацию об авторских правах;
• about:cache – представляет информацию о кэш-памяти (в том числе и дисковой) с указанием полного перечня всех файлов;
• about:buildconfig – выводит список возможностей и аргументов, использовавшихся при компиляции пользовательской версии Firefox;
• about:plugins – показывает установленные дополнительные модули в браузере (рис. 2.50);