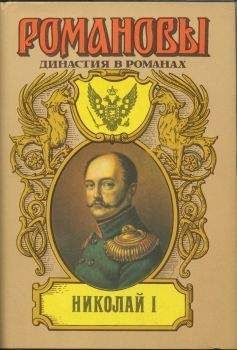8. Нажмите кнопку Операция выдавливания:
на панели Редактирование детали:
На Панели свойств установите параметры выдавливания: Обратное направление; Расстояние 1 — 20. Ввод параметров заканчивается нажатием кнопки Создать объект:
Результат представлен на рис. 12.24.
9. Выберите Операции | Плоскость | Через три вершины.
Укажите одну вершину в верхнем пятиугольнике и две в нижнем. Нажмите кнопку Создать объект:
В Дереве модели появится объект Плоскость через три вершины: 1.
Укажите его и откройте Эскиз: 4. В эскизе отрезками соедините 3 вершины (рис. 12.25). Закройте эскиз.
10. Нажмите кнопку Операция выдавливания:
на панели Редактирование детали:
На Панели свойств установите параметры выдавливания: Обратное направление; Расстояние 1 — 20; Уклон внутрь; Угол — 3. (Угол может быть задан в диапазоне 3—10°.) Ввод параметров заканчивается нажатием кнопки Создать объект:
Результат представлен на рис. 12.26.
Команда Массив по концентрической сетке используется на заключительном этапе создания 3D-модели икосаэдра. Команды создания массивов находятся в меню Операции. Кнопки для их быстрого вызова расположены на панели Редактирование детали.
Для создания массива по концентрической сетке вначале выделите в Дереве модели исходные элементы: Операция выдавливания: 3 и Операция выдавливания: 4. Выберите ось копирования — Ось Z, указав ее в Дереве модели. Название объекта-оси появится в поле Ось на Панели свойств. Введите в поле N1 количество окружностей концентрической сетки — 1. В поле N2 введите количество лучей концентрической сетки, т. е. укажите, сколько копий должно появиться, — 5. В поле Шаг 2 введите 360. В группе Режим 2 активизируйте переключатель, соответствующий введенному значению шага — Шаг между крайними экземплярами. Нажмите кнопку Создать объект:
В результате получим твердотельную модель икосаэдра, показанную на рис. 12.4, д.
12.3. Моделирование призматоидов
Пример 12.6
Условие. Создать твердотельную модель призматоида с треугольными гранями (см. рис. 12.3, а).
Решение. В этом примере рассмотрим использование пользовательской ориентации Изометрия XYZ. Далее раскрыта последовательность действий, необходимых для создания 3D-модели призматоида.
1. Выполните команды Файл | Создать | Деталь. На панели Вид нажмите кнопку списка справа от кнопки Ориентация:
Укажите вариант Изометрия XYZ. В Дереве модели укажите Плоскость ZX. Введите название модели — Призматоид_1.
Нажмите кнопку Эскиз на панели Текущее состояние:
2. В появившейся Компактной панели нажмите кнопку переключения Геометрия для вызова соответствующей Инструментальной панели:
Выберите команду Многоугольник:
В Панели свойств укажите количество вершин многоугольника — 3. Укажите точку центра многоугольника. Постройте треугольник по диаметру вписанной окружности, равному, например, 60 мм (рис. 12.27).
На панели Геометрия:
выберите команду Точка:
Укажите вершины треугольника. Заканчивается эскиз повторным нажатием кнопки Эскиз:
3. Нажмите кнопку Операция выдавливания:
на панели Редактирование детали:
Внизу экрана появится панель свойств, на которой установите параметры выдавливания: Прямое направление; Расстояние 1 — 60.0. Ввод параметров заканчивается нажатием кнопки Создать объект:
4. Щелчком мыши выделите верхнюю грань призмы и создайте показанный на рис. 12.29 эскиз в этой грани.
Выберите команду Точка:
Укажите вершины треугольника.
Закройте эскиз.
5. Выполните команды Операции | Плоскость | Через три вершины.
Укажите одну вершину в нижней грани и две в верхней. В Дереве модели появится объект Плоскость через три вершины: 1 (рис. 12.30).
6. Выполните команды Операции | Сечение | Поверхностью. В Дереве модели укажите объект Плоскость через три вершины: 1.
В Панели свойств укажите направление отсечения — Обратное направление.
Нажмите кнопку Создать объект:
Результат приведен на рис. 12.31.
7. Выполните команды Операции | Плоскость | Через три вершины.
Укажите одну вершину в нижней грани и две в верхней. В Дереве модели появится объект Плоскость через три вершины: 2.
Выполните команды Операции | Сечение | Поверхностью. В Дереве модели укажите объект Плоскость через три вершины: 2.
В Панели свойств укажите направление отсечения — Обратное направление. Нажмите кнопку Создать объект:
Результат приведен на рис. 12.32.
8. Выполните команды Операции | Плоскость | Через три вершины.
Укажите одну вершину в нижней грани и две в верхней. В Дереве модели появится объект Плоскость через три вершины: 3.
Выполните команды Операции | Сечение | Поверхностью. В Дереве модели укажите объект Плоскость через три вершины: 3.
В Панели свойств укажите направление отсечения: Обратное направление. Нажмите кнопку Создать объект:
Результат приведен на рис. 12.33.
Пример 12.7
Условие. Создать твердотельную модель призматоида с гранями — трапециями (см. рис. 12.3, б).
Решение. В этом примере сопоставим применение пользовательских ориентаций Изометрия XYZ и Изометрия YZX. Далее описаны действия, необходимые для создания 3D-модели призматоида.
1. Выполните команду Файл | Создать | Деталь.
На панели Вид нажмите кнопку списка справа от кнопки Ориентация:
Укажите вариант Изометрия XYZ.
В Дереве модели укажите Плоскость ZX. Введите название модели — Призматоид_2.
Нажмите кнопку Эскиз на панели Текущее состояние:
2. В появившейся Компактной панели нажмите кнопку переключения Геометрия для вызова соответствующей Инструментальной панели:
3. На панели Глобальные привязки включите привязку По сетке и изображение сетки на экране. Изобразите трапецию (рис. 12.34), выбрав команду Непрерывный ввод объектов:
4. Нажмите кнопку Операция выдавливания:
на панели Редактирование детали:
Внизу экрана появится Панель свойств, на которой установите параметры выдавливания: Прямое направление; Расстояние 1 — 30.0; Угол внутрь; Угол 1 — 15. Ввод параметров заканчивается нажатием кнопки Создать объект:
После включения Ориентация | Изометрия XYZ и команды Полутоновое на панели Вид получится показанное на рис. 12.35 изображение призматоида.
5. Выполните команды Файл | Создать | Деталь.
Выберите Вид | Ориентация | Изометрия YZX.
В Дереве модели укажите Плоскость XY. Введите название модели — Призматоид_3. Откройте эскиз и изобразите трапецию по указанным размерам (рис. 12.36).
6. Закройте эскиз. Нажмите кнопку Операция выдавливания:
на панели Редактирование детали:
Внизу экрана появится Панель свойств, на которой установите параметры выдавливания: Прямое направление; Расстояние 1 — 30.0; Угол внутрь; Угол 1 — 15. Ввод параметров заканчивается нажатием кнопки Создать объект: