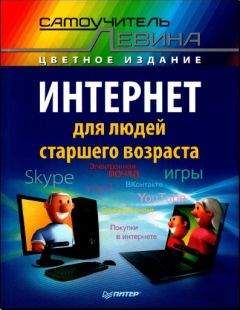Ссылки на веб-страницах часто бывают как-то выделены, например подчеркиванием или цветом, чтобы мы легко могли отличить их от простого текста. Иногда подчеркивание или выделение цветом появляется лишь тогда, когда мы подводим к ссылке курсор. Например, на рисунке 60 курсор подведен к ссылке, пойдя по которой я попаду в раздел Видео. Как видите, курсор в этот судьбоносный момент принял форму руки, а ссылочка из белой на синем стала черной на белом...
Впрочем, ссылкой может работать не только текст (слово или несколько слов): все рисунки, фотографии, ползающие, вращающиеся, мигающие и подмигивающие объекты, размещенные на веб-страничках, тоже могут содержать ссылки, но они никак специально не выделены. Если над изображением или текстом курсор мыши принимает форму руки J'y то перед нами ссылка, можно по ней
немедленно щелкнуть. Если же курсор остался стрелочкой, то это просто картинка или текст.
Вверху слева имеется круглая кнопочка со стрелкой влево (Назад), предназначенная для возврата в предыдущее местоположение: щелкнули по ссылке, посмотрели новую страничку, щелкнули по кнопке Назад и вернулись. .. Понажимав эту кнопку, можно пройти по всему маршруту, начиная с данной веб-страницы и вплоть до самой первой, открытой вами на данной вкладке. Так же точно действует и комбинация клавиш Alt-стрелка влево (мы будем в таких случаях писать: Alt--*-).
Когда вы возвращаетесь назад, цвет ссылки меняется. Была, скажем, синяя, а после посещения этой страницы стала серая или лиловая. Это поможет вам не запутаться, где вы уже побывали, а где еще нет.
Кнопка со стрелкой вправо (Вперед) переносит нас на следующую страницу. Ей соответствует комбинация Alt--*-. Понятно, что команда доступна только тогда, когда вы уже откуда-то вернулись по команде Назад.
ц Встречаются такие модели мышек, у которых имеется пара дополнительных кнопок под большой палец, как раз и предназначенных для возврата назад и повторного движения вперед. Это, на мой взгляд, вообще самый удобный способ из всех. Изредка такие дополнительные кнопки встречаются и на сенсорных панелях ноутбуков (тачпадах).
Если щелкнуть по круглой кнопке со стрелкой не левой, а правой кнопкой мыши, то браузер покажет список наших переходов по сайтам (как на рисунке справа). Галочкой будет отмечена строка с нашим текущим местоположением, а голубой стрелочкой - строка, к которой мы подвели мышку. Щелкнув мышкой по строке, мы и вернемся на соответствующую веб-страницу, минуя все промежуточные остановки.
Содержимое просматриваемой вебстраницы может со временем меняться. Например, на ленте новостей появились новые сообщения информагентств, на спортивном сайте - результаты последних матчей, на вашей странице в социальной сети - новые комментарии и сообщения от друзей. Чтобы увидеть самые новые новости и почитать последние со-
или такая: С • Для обновления мож-
общения, вы должны обновить содержимое веб-страницы.
Делает это кнопка, которая расположена правее адресной строки, - такая: но также нажать клавишу F5.
Обратите теперь внимание на список Масштаб, который развернут у нас на рисунке 59. С его помощью можно будет сделать изображение покрупнее (если шрифт мелковат) или, наоборот, помельче (если увеличенный текст перестал помещаться на экране).
Если в вашем браузере самая нижняя строчка (строка состояния) спрятана, то не будет у вас и кнопочки изменения масштаба. Но увеличивать и уменьшать масштаб изображения вы все равно сможете!
Во-первых, очень удобно менять масштаб, крутя колесико мышки вперед и назад при нажатой клавише Ctrl.
Во-вторых, можно использовать клавиатурные комбинации: Ctrl-плюс (увеличение) и Ctrl-минус (уменьшение). Это на случай, если у кого нету мышки, а есть только тачпад (сенсорный экран ноутбука). Или же мышка есть, но простенькая, без колесика.
Ну, и вполне можно попросить своего «обозревателя» вытащить строку состояния оттуда, где она от нас скрывается: нажать и отпустить клавишу Alt, зайти в меню Вид, открыть подменю Панели и щелкнуть по команде Строка состояния.
Строка состояния удобна еще и тем, что в ней браузер показывает нам адрес, по которому он нас перенесет, если мы по данной ссылочке щелкнем. Подведя курсор мышки к ссылке, вы сможете понять, уйдете ли по ссылке на другой сайт или попадете в другой раздел данного сайта. Так, на рисунке 60 там можно прочитать адрес русскоязычного раздела Видео на сайте MSN.
Чтобы удобнее было пользоваться браузером - что-то читать или смотреть, вы можете развернуть его окно на всю ширину и высоту экрана. Для этого надо нажать кнопочку с таким значком: (и) в верхнем правом углу браузера (рядом с красным крестиком, который закрывает браузер). Чтобы потом вернуться в обычный режим, еще раз щелкните по той же кнопке, правда, значок у нее окажется немного иным, вот таким: g).
Еще большую площадь экрана займет браузер, если вы переведете его в полноэкранный режим, нажав клавишу F11. Тогда спрячутся даже адресная строка и все управляющие кнопочки браузера, останется одно только содержимое вебстраницы - читай не хочу... Но стоит вам подвести курсор мышки к верхней границе экрана, как строка и кнопки появятся снова. А чтобы вернуть браузер в обычный режим, можете еще разок нажать клавишу F11.
Вкладки
Очень удобная вещь - вкладки. Internet Explorer позволяет, не закрывая одного сайта, открыть другой или
несколько. Можно будет, к примеру, постоянно держать на вкладках все свои любимые странички: почитали, что новенького появилось на одном сайте, щелкаете по вкладке другого и читаете, что интересного появилось там...
Или такой вариант: увидели в статье интересную ссылку, хочется про нее не забыть. Но и данную статейку хочется все же дочитать до конца... Вот и щелкнете по ссылке при нажатой клавише Ctrl. Появится новая вкладка, на которую и примется загружаться новая страничка. А вы продолжите читать свою статью. Прочитаете эту - посмотрите ту...
Можно также щелкнуть по ссылке правой кнопкой и запустить команду Открыть в новой вкладке. Эффект будет тот же...
Кстати, иногда ссылки и сами, без всякой просьбы с нашей стороны, открываются на новых отдельных вкладках. Так устроены, к примеру, страницы с результатами поиска на сайте крупнейшего российского поисковика Яндекс: просмотрел страничку, закрыл вкладку - вернулся к списку результатов поиска...
Переходить между вкладками можно, щелкая мышкой по их названиям либо с клавиатуры - комбинацией Ctrl-Tab.
Можно создать и новую пустую вкладку, чтобы потом ввести в ней адрес. Если вы вернетесь к рисунку 59 или 60, то правее последней вкладки сможете разглядеть пустую кнопочку без какой-либо подписи или значка. Но стоит подвести к ней мышку, как значок появится, примерно такой: |Jfj. Эта кнопка и создает пустую вкладку (можно также нажать на клавиатуре комбинацию клавиш Ctrl-T). А чтобы облегчить нам переходы на наши любимые сайты, на пустой вкладке многие версии браузера (из числа самых новых) показывают кнопки самых часто нами посещаемых сайтов или их разделов. Щелчок - и мы там.
Людям свойственно увлекаться. Читают то, читают это, заглядывают туда, посматривают сюда, открывая для всего этого неимоверное количество вкладок. Криминала в этом нет, но надо помнить две вещи.
1. Чем больше сайтов одновременно открыто на вкладках, тем тяжелее вашему компьютеру с ними работать. Перегруженный вкладками браузер может и сам начать «тормозить», и другим мешать.
2. Когда вкладок открыто достаточно много, они перестают целиком помещаться на панели браузера. Программа будет уменьшать ширину каждой вкладочки, так что находить нужную станет сложнее.
Поэтому совет простой: не перегружайте программу открытыми вкладками, все ненужное закрывайте.
Как закрывать? Подведите мышку к вкладке и увидите в ее правой части маленькую кнопочку с красным крестиком
Браузер Internet Explorer
■ .......... .
(как на рисунке внизу), которая и удалит эту вкладку. Еще удобнее закрывать вкладки, щелкая по ним колесиком мыши. Колесико выступает тут в роли дополнительной мышиной кнопки - средней. При этом целиться именно в кнопку-крестик не требуется, достаточно просто попасть по нужной (точнее, уже ненужной) вкладке.
Кстати, эта же «средняя кнопка» делает и некоторые другие небесполезные вещи. Например, щелчок ею по ссылке открывает ссылку на новой вкладке, но и с данной нас не уводит! - просто заготовит нам новую вкладочку для последующего чтения. (Это называется «открыть на фоновой вкладке».)