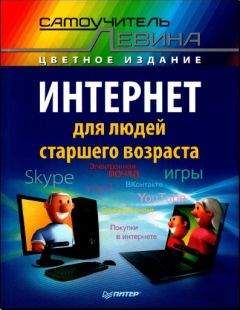Рис. 77. Сайт газеты «Коммерсант»: до включения AdBlock и после
Эффект виден невооруженным глазом: пропал весь верхний блок с рекламой автомобилей, пропали два рекламных баннера справа, а на их место сместилась полезная информация, которая ранее на странице не помещалась.
В принципе, в большинстве случаев этой защиты оказывается вполне достаточно. Однако на некоторых сайтах автоматика не срабатывает. Если вы не согласны с этим мириться, щелкните правой кнопкой мыши по раздражающей рекламной картинке, откройте подменю AdBlock и запустите команду Блокировать эту рекламу.
Программка изучит устройство данной рекламы, способ, которым она на сайте размещена, ссылки, которые в ней имеются, и произведет блокировку, выдав такое окошко, как на рисунке 78. Если реклама пропала, а все остальное содержимое страницы в полном порядке, нажмем кнопку Выглядит хорошо, а потом (нас на всякий случай переспросят) -кнопку Блокировать. Если же реклама не удалена, потащим движок правее. И еще правее - пока не пропадет. Надо только внимательно смотреть на полезное содержимое страницы: не пропало ли там, заодно с рекламой, что-то нужное.
Если же удалить рекламу удается только вместе с изрядной частью полезного содержимого сайта, придется нажимать кнопку Отмена. Такая ситуация встречается редко, но встречается.
Еще одна горячо мною любимая 1 и ; кнопочка появляется после установки приложения Fit to width (подогнать по ширине). Она призвана поправить досадную особенность многих сайтов: когда мы слишком сильно увеличиваем масштаб изображения, правая граница текста уезжает за край экрана. Приходится уменьшать масштаб и читать мелковатый текст. Не будешь же все время пролистывать страницу вправо-влево!
Так вот, проблема решается одним щелчком по этой кнопке. Программка перестроит веб-страничку так, чтобы весь текст поместился на экране. Замысел дизайнеров сайта может от такой перестройки изрядно пострадать, но удобство важнее!
Щ/ Шаг 1: Выяснить, что нужно заблокировать
Сдвигайте ползунок до тех пор, пока реклама не будет заблокирована правильно, а заблокированный элемент выглядит пригодным.
Блокируемый элемент:<Аclass="banner-link"href-"/context/div_hotprice/?... n_tech_ekvii_200_schock" >
Выглядит хорошо I Отмена
Рис. 78. Настраиваемая блокировка рекламы
Конечно, возможности расширения не безграничны: не любую страницу можно сначала увеличить в два или три раза, а потом втиснуть в рамки экрана. Но во многих случаях метод действует вполне успешно, обеспечивая нам удобное и комфортное чтение.
f Кнопку-карандашик добавляет расширение Выделите Ключевые слова для поиска Google. Введенные нами слова для поиска будут выделены цветным фоном не только на странице результатов поиска, но и позднее - на конкретных просматриваемых страницах. Вполне удобное изобретение.
Расширение Google Dictionary, разработанное самой компанией Google, позволяет двойным щелчком по слову получить его перевод с иностранного, узнать его значение, взятое из интернетэнциклопедии. В окошке с переводом будет и две небесполезные ссылки: одна отведет вас на страницу в Википедии, где разъясняется значение слова, а другая (More ») запустит поиск Google по этому слову.
К сожалению, подобным способом нельзя обращаться с терминами и названиями, состоящими из двух и более слов. И со ссылками тоже номер не проходит: дважды по ссылке щелкнув, мы просто перейдем на какую-то другую страницу сайта. Для подобных вещей предлагается другой способ: выделим мышкой нужные слова и щелкнем по красной книжке Google Dictionary в списке расширений.
Кстати, эта кнопка-книжка выдает больше различных значений выделенного слова, больше информации из Википедии для выделенных имен и названий: не одна статья, а сразу несколько статей, где все это упоминается.
В списке кнопки-книжки будет еще одна очень важная для нас ссылка -Extension options (настройки расширения), которая позволит эти самые настройки слегка подрегулировать. Вполне вероятно, что расширение Google Dictionary поначалу примется переводить не на русский, а на английский и лазить за значениями слова не в русский, а в английский раздел Википедии. Вот и зайдете в его настройки, раскроете там список Му language (мой язык) и выберете строчку Russian. Останется нажать там кнопку Save, чтобы изменения вступили в силу.
А если в настройках поставить галочку в строке Display pop-up when I select a word or phrase (показывать перевод, когда я выделяю слово или фразу), то включится именно такой режим работы программки - с автоматической выдачей перевода для выделенного фрагмента. Но тут стоит заодно выбрать в списочке Trigger key одну из управляющих клавиш (Alt, Ctrl или Shift), которая будет включать этот режим. Сначала будете нажимать, к примеру, Ctrl, а уж потом выделять фрагмент. Если же этого не сделать, выдача перевода может мешать вам в других ситуациях - например, когда вы хотите просто выделить фрагмент
и скопировать его для каких-то своих надобностей.
Те, кто пользуется почтой Gmail, могут попробовать еще одно расширение от Гугла: Google mail Checker. Кнопка этой программки будет показывать вам на своей кнопке циферку с количеством писем, пришедших в ваш почтовый ящик. Щелкнув по кнопке, попадете на страницу с письмами.
Аналогичные расширения разработаны также для почты Mai.ru (Mail.ru Checker)
и для почты Яндекса (расширение Yandex Mail Notifier). Они могут не только циферку писать, но и выдавать звуковое оповещение о приходе письма, а яндексовский «почтовый уведомитель» позволит, не читая, только по отправителю и заголовку письма помечать его как спам или удалять.
Можно будет также перейти на страницу соответствующего почтового сайта, введя имя и пароль и позволив браузеру сохранить эти сведения для последующего свободного перехода к письмам.
Jtffc Расширение Smooth Gestures до-vlsL бавляет новый способ управления браузером, очень удобный, но поначалу довольно неожиданный и требующий привыкания. Зато когда привыкнешь, обходиться без него становится непросто. Речь идет о жестах мышкой, а точнее, о вычерчивании правой кнопкой мышки на экране неких линий. Скажем, нажав правую кнопку и вычертив на веб-странице линию справа налево, мы вернемся назад, на предыдущую посещенную страницу (как при нажатии в браузере кнопки Назад), а линия вправо отправит нас снова вперед. Если же мы вычертим линию вверх-вниз, браузер поймет это как приказание обновить страничку.
Или такая удобная штука: щелкнуть правой кнопкой по ссылке и потащить вверх - ссылка будет открыта на новой вкладке. Если же потащить ссылку вниз и вверх, то ссылка откроется на фоновой вкладке.
Закругленная линия, вычерченная вниз и вправо, закрывает текущую вкладку, а прочертив ее в противоположном направлении (влево и вверх) - мы восстановим последнюю удаленную...
На самом деле, жестов всяких заготовлено полно, в настройках расширения (напоминаю: щелчок правой кнопкой по его кнопке ► команда Настройки) есть полный их список, даже с картиночками. Оттуда же можно будет распечатать себе памятку с перечислением всех этих жестов. На первое время.
Яндекс.Браузер
Браузер компании Яндекс (см. рис. 79) построен на той же основе - на том же «движке», как выражаются разработчики, что и гугловский, но со своими особенностями. Переводчик страниц тут свой собственный, иной раз дает более внятные переводы, чем гугловский. Но той или иной степенью невнятности страдают все интернет-переводчики.
Кнопка настроек Кнопки расширений
Рис. 79. Яндекс.Браузер
Предусмотрен тут и свой, вполне удобный способ и для перевода отдельных слов или предложений. Выделяете слово или фразу - и тут же правее появляется кнопочка-треугольничек, щелчок по которой и выдает табличку с переводом и кнопочкой смены языка. На момент написания этой книжки в списке было три десятка европейских языков, но, скажем, латыни не было, так что всякие там cogito ergo sum или dura lex, sed lex, проскакивающие у некоторых хоро
шо образованных писателей и публицистов, придется искать, например, в списке крылатых выражений Википедии.
Благодаря тому, что «движок» тот же, что и у Google Chrome, в Яндекс.Браузере можно устанавливать те же самые расширения и приложения - из того же самого источника. Правда, кнопки для перехода в Магазин тут нет. Попасть туда можно, например, из списка установленных расширений (команда Настройки