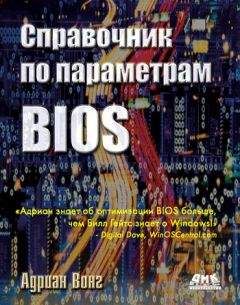Если ни один другой метод не работает, вы можете снять батарейку CMOS, чтобы удалить данные CMOS. После этого будут восстановлены настройки BIOS по умолчанию.
Местоположение батареи CMOS различается в зависимости от модели материнской платы. Обратитесь к руководству пользователя для вашей материнской платы за более подробными инструкциями.
В качестве примера мы будем использовать материнскую плату ABIT NF7-S. Положение батареи на данной материнской плате показано на рис. 2.2.
Рис. 2.2. Положение батареи CMOS, материнская плата ABIT S17 (собственность компании ABIT Computer Corporation; используется с разрешения)
Определив местоположение батареи, вы можете идти дальше.
Выполните следующие действия:
1) выключите компьютер;
2) откройте корпус;
3) найдите батарею CMOS. Обратите внимание на то, что она удерживается на месте с помощью зажима;
4) нажмите на зажим, чтобы снять батарею;
5) подождите 5-10 секунд, чтобы батарея CMOS успела разрядиться;
6) верните батарею на место;
7) закройте корпус компьютера;
8) включите систему.
Так как данные CMOS были удалены, вы должны войти в меню BIOS и изменить настройки.
Несмотря на то, что BIOS записана в память ROM (что защищает ее от потери данных при выключении питания), она может повреждаться. Причины сбоев могут быть различными – вирусы, неполные или ошибочные записи, запись неправильной версии BIOS, ошибки в BIOS и так далее.
При сбое BIOS начинает функционировать неверно, что приводит к ошибкам в работе системе (компьютер даже может не загружаться). Сбой BIOS – очень серьезная проблема.
Чтобы избежать сбоев, многие производители поставляют свои материнские платы с двумя чипами BIOS. В случае сбоя одного из чипов пользователь может переключиться на другой чип и позднее исправить ошибку первого чипа путем перезаписи BIOS. В качестве примеров мы приведем DualBIOS компании Gigabyte (рис. 2.3) и BIOS Mirror компании Albatron. На этих материнских платах рядом располагаются два чипа BIOS.
Рис. 2.3. DualBIOS компании Gigabyte (собственность компании Donovan Dennis Laoh; используется с разрешения)
Однако большинство материнских плат имеют только один чип BIOS. На подобных материнских платах сбой BIOS, как правило, можно исправить только в сервисной службе. А это значит, что вы потеряете несколько дней или недель времени.
Более продвинутый пользователь может затребовать запасной чип BIOS и заменить его самостоятельно. Тем не менее, компания-производитель может отказать в выдаче запасного чипа. В любом случае, вам придется дождаться получения чипа.
Гораздо более быстрый способ – это запись испорченной BIOS во флэш-память. Правда, данная методика требует определенных технических навыков, а также опыта работы с аппаратными средствами.
Далее мы приведем простое руководство по записи BIOS во флэш-память. Запомните, что эта процедура может быть очень опасной для начинающего пользователя. Не пытайтесь выполнить ее, если у вас нет необходимого опыта.
«Горячая» запись во флэш-память
«Горячая» запись BIOS во флэш-память (hot flashing – горячая запись) не имеет ничего общего с такими понятиями, как температура и тепло.
Данный процесс аналогичен обычной записи BIOS во флэш-память, то есть с помощью соответствующей утилиты вы прописываете BIOS в память ROM. Но есть и отличие. Вам придется переставлять чип BIOS в работающей системе. Отсюда и происходит понятие «горячая» запись, – вы переставляете чип BIOS в «горячей» системе.
Но зачем же это нужно? Конечно, работа с устройствами при включенной системе воспринимается, как нечто очень смелое или очень глупое. Короткое замыкание устройства может повредить вашу систему, не говоря уже о данных.
Но преимущества «горячей» записи перевешивают риски. Если чип BIOS вашей материнской платы работает со сбоями, «горячая» запись позволяет заменить текущую версию BIOS на новую версию. Помните, что при ошибках в BIOS вы не можете загрузить компьютер. Поэтому обычный способ записи BIOS не будет работать. Если вы не можете загрузить компьютер, вы не запустите утилиту для записи BIOS.
Здесь нам поможет «горячая» запись. Данная процедура решает проблему загрузки системы (так как загрузка выполняется с другого компьютера). Затем чип BIOS с ошибками переносится на компьютер (который по-прежнему работает), и на него прописывается новая версия BIOS. Это позволяет оживить «мертвый» чип BIOS. Затем вы можете вернуть восстановленный чип BIOS на оригинальную материнскую плату, чтобы система смогла функционировать в обычном режиме.
Конечно, вам понадобится другая система с материнской платой, которая поддерживает данный чип BIOS. Если у вас есть такой компьютер, и вы не слишком беспокоитесь по поводу перестановки чипа BIOS на работающем компьютере, вы можете сэкономить много времени и денег.
Если вы не можете прописать BIOS материнской платы во флэш-память, вам придется вернуть ее производителю или купить новый чип BIOS. Это не слишком предпочтительные решения, так как вы должны тратить деньги и время.
Что нужно сделать, чтобы прописать чип BIOS во флэш-память?
Если вы хотите выполнить «горячую» запись чипа BIOS, вам понадобится:
• работающий компьютер с материнской платой, которая использует такой же чип BIOS;
• инструмент для снятия чипов BIOS;
• естественно, испорченный чип BIOS;
• загрузочный диск DOS с флэш-утилитой BIOS и версией BIOS для записи на чип.
Также вам необходим опыт записи чипов. Пожалуйста, не пытайтесь выполнять «горячую» запись, если у вас нет необходимого опыта. Идем дальше.
Шаг 1: создание загрузочного диска DOS
Так как вы будете выполнять действия с работающей системой, мы рекомендуем снять или отключить все жесткие диски и загрузиться с загрузочного диска DOS. Поэтому сначала нужно создать такой диск.
Рис. 2.4. Создание загрузочного диска
Далее мы приведем указания для пользователей, которые давно не создавали загрузочные диски DOS. Вот как можно создать загрузочный диск DOS в среде Windows XP:
1) поместите пустую дискету в дисковод;
2) откройте Windows Explorer и щелкните правой кнопкой мыши по диску 31/2 Floppy (A:) ;
3) выберите опцию Format. … Откроется экран Format Floppy (Форматировать дискету);
4) отметьте поле флажка Create an MS-DOS startup disk (Создать загрузочный диск MS-DOS);
5) нажмите кнопку Start (Старт), и Windows XP создаст загрузочный диск DOS.
Далее вы должны скопировать на дискету файл BIOS для испорченного чипа BIOS, а также флэш-утилиту. Загрузите последнюю версию BIOS с веб-сайта компании-производителя вашей материнской платы. Как правило, файлы BIOS имеют расширение. bin или. rom. Запишите имя файла. Оно пригодится вам впоследствии.
Обычно файлы BIOS поставляются производителями в комплекте с флэш-утилитой в виде архива ZIP. Загрузите файл ZIP и разархивируйте его на загрузочный диск DOS.
Шаг 2: подготовка компьютера к записи из флэш-памятиНе все компьютеры подходят для «горячей» записи. Нужный вам компьютер должен использовать такой же чип BIOS. Чип BIOS поставляется в виде прямоугольного чипа DIP или квадратного чипа PLCC. Пример чипов PLCC BIOS показан на рис. 2.5.
Рис. 2.5. Чипы PLCC BIOS
Разумеется, вы не можете использовать материнскую плату с чипом DIP BIOS, чтобы прописать чип PLCC BIOS.
Обратите внимание на то, что каждый чип BIOS имеет нарез на одном углу. Этот нарез позволяет вам правильно установить чип в гнездо. Чип BIOS нужно устанавливать правильно. Если вы допустите ошибку при установке, то можете повредить как чип, так и материнскую плату.
Обязательно снимите или отключите все аппаратные устройства, особенно жесткие диски. Это позволит избежать потери данных на компьютере, который выполняет «горячую» запись.
Шаг 3: загрузка с загрузочного дискаТеперь мы загрузим систему с загрузочного диска DOS. Выполните следующие действия:
1) загрузите компьютер и откройте меню BIOS Setup;
2) настройте BIOS для загрузки с дискеты. Как правило, для этого нужно изменить значение параметра First Boot Device (Первое устройство загрузки) на Floppy (Флоппи);
3) поместите загрузочную дискету DOS в дисковод;
4) перезагрузите компьютер с загрузочного диска DOS.
Шаг 4: перестановка чипов BIOSПришло время перестановки чипов BIOS. Не нужно выключать компьютер.
На рис. 2.6 показан чип BIOS на материнской плате ABIT NF7-S, которой мы пользовались для «горячей» записи.
Рис. 2.6. Чип BIOS в гнезде (фотография автора)
Я пользовался только пинцетом, поэтому задача оказалась непростой. Сначала я снял чип BIOS в выключенной системе. Затем поместил чип BIOS в гнездо, но не слишком плотно, а так, чтобы он едва держался на месте во время загрузки. Это позволило мне снять чип BIOS одним движением пинцета.
Если у вас есть инструмент для снятия чипов BIOS, не нужно выполнять вышеописанные действия; вы можете просто включить компьютер и снять чип.