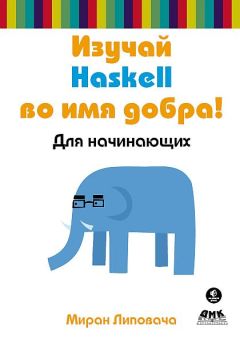Среди всех фирм-производителей CASE-средств именно компания Rational Software Coip. одна из первых осознала стратегическую перспективность развития объектно-ориентированных технологий анализа и проектирования программных систем. Эта компания выступила инициатором унификации языка визуального моделирования в рамках консорциума OMG, что, в конечном итоге, привело к появлению первых версий языка UML. И эта же компания первой разработала инструментальное объектно-ориентированное CASE-средство, в котором был реализован язык UML как базовая нотация визуального моделирования.
Примечание 78
12.1. Общая характеристика CASE-средства Rational Rose 98/2000
CASE-средство Rational Rose со времени своего появления претерпело серьезную эволюцию и превратилось в современное и мощное средство анализа, моделирования и разработки программных систем. Именно в Rational Rose 98/2000 язык UML стал базовой технологией визуализации и разработки программ, что определило популярность и стратегическую перспективность этого инструментария.
В рамках Rational Rose существуют различные программные инструментарии, отличающиеся между собой диапазоном реализованных возможностей. Базовым средством в настоящее время остается Rational Rose 98, которое существует в четырех основных модификациях:
• Rational Rose 98 Enterprise Edition
• Rational Rose 98 Professional Edition
• Rational Rose 98 Modeler Edition
• Rational Rose 98 для UNIX
Наиболее полными возможностями обладает первая из указанных модификаций этого средства. Из этих возможностей можно отметить: реализацию UML версии 1.0, генерацию кодов на различных языках программирования (Java, C++, VisualBasic, PowerBuilder), обратную генерацию диаграмм (реинжиниринга) на основе программного кода и выпуск проектной документации.
Следующей версией стало средство Rational Rose 98i, которое также выпускается в этих же четырех модификациях. Эта версия дополнительно позволяет генерировать программный код стандарта MS Visual C++, обеспечивает документирование проекта в формате HTML для Web-публикации и поддерживает интеграцию с другими инструментариями объектно-ориентированной разработки программ, базами данных и с компонентами MS Office 2000.
Последней из версий на момент написания книги является Rational Rose 2000, возможности которой аккумулируют практически все современные достижения в области информационных технологий:
• Интеграция с MS Visual Studio 6, что включает в себя поддержку на уровне прямой и обратной генерации кодов и диаграмм VB 6, Visual C++ 6, Visual J++ 6 (ATL-Microsoft Active Template Library, Web-Classes, DHTML, Data Connections).
• Непосредственная работа (инжиниринг и реинжиниринг) с исполняемыми модулями и библиотеками форматов EXE, DLL, TLB, OCX.
• Поддержка технологий MTS (Microsoft Transaction Server) и ADO (ActiveX Data Objects) на уровне шаблонов и исходного кода, а также элементов стратегической технологии Microsoft – СОМ+ (DCOM).
• Полная поддержка CORBA 2.2, включая реализацию технологии компонентной разработки приложений CBD (Component-Based Development), языка определения интерфейса IDL (Interface Definition Language) и языка определения данных DDL (Data Definition Language).
• Полная поддержка среды разработки Java-приложений JDK 1.2, включая прямую и обратную генерацию классов Java формата JAR, а также работу с файлами форматов CAB и ZIP.
Уже этого перечня основных особенностей может оказаться достаточно, чтобы сделать вывод о достижении совершенно нового уровня реализации CASE-технологий, когда само инструментальное средство становится не только рабочим инструментом, но и своеобразной базой данных для практически всех современных объектных стандартов и компонентных интерфейсов.
Примечание 79
12.2. Особенности рабочего интерфейса Rational Rose
В CASE-средстве Rational Rose реализованы общепринятые стандарты на рабочий интерфейс программы, подобно известным средам визуального программирования. После установки Rational Rose на компьютер пользователя, что практически не вызывает трудностей даже у начинающих, запуск этой программы в среде MS Windows 95/98 приводит к появлению на экране рабочего интерфейса (рис. 12.1).
Рис. 12.1. Общий вид рабочего интерфейса программы Rational Rose
Рабочий интерфейс Rational Rose состоит из различных элементов, основными из которых являются:
• Главное меню программы
• Окно диаграммы
• Стандартная панель инструментов
• Окно документации
• Окно браузера
• Окно журнала
• Специальная панель инструментов
Рассмотрим кратко назначение и основные функции каждого из этих элементов.
Главное меню программы выполнено в общепринятом стандарте и имеет следующий вид (рис. 12.2).
Отдельные пункты меню, назначение которых понятно из их названий, объединяют сходные операции, относящиеся ко всему проекту в целом. Некоторые из пунктов меню содержат хорошо знакомые функции (открытие проекта, вывод печать диаграмм, копирование в буфер и вставка из буфера различных элементов диаграмм). Другие настолько специфичны, что могут потребовать дополнительных усилий на изучение (опции генерации программного кода, проверка согласованности моделей, подключение дополнительных модулей).
Рис. 12.2. Внешний вид главного меню программы
Стандартная панель инструментов
Стандартная панель инструментов располагается ниже главного меню программы и имеет следующий вид (рис. 12.3). Некоторые из инструментов недоступны (новый проект не имеет никаких элементов). Стандартная панель инструментов обеспечивает быстрый доступ к тем командам меню, которые выполняются разработчиками наиболее часто.
Рис. 12.3. Внешний вид стандартной панели инструментов
Пользователь может настроить внешний вид этой панели по своему усмотрению. Для этого необходимо выбрать пункт меню Tools -> Options (Инструменты -> Параметры) и открыть вкладку Toolbars (Панели инструментов). Этим способом можно показать или скрыть различные кнопки инструментов, а также изменить их размер.
Примечание 80
Окно браузера по умолчанию располагается в левой части рабочего интерфейса под стандартной панелью инструментов (рис. 12.4).
Браузер организует представления модели в виде иерархической структуры, которая упрощает навигацию и позволяет отыскать любой элемент модели в проекте. При этом любой элемент, который разработчик добавляет в модель, сразу отображается в окне браузера. Соответственно, выбрав элемент в окне браузера, мы можем его визуализировать в окне диаграммы или изменить его спецификацию. Браузер позволяет также организовывать элементы модели в пакеты и перемещать элементы между различными представлениями модели. При желании окно браузера можно расположить в другом месте рабочего интерфейса либо скрыть вовсе, используя для этого пункт меню View (Вид). Можно также изменить размеры браузера, переместив мышью границу его внешней рамки.
Рис. 12.4. Внешний вид браузера
Специальная панель инструментов
Специальная панель инструментов располагается между окном браузера и окном диаграммы в средней части рабочего интерфейса. По умолчанию предлагается панель инструментов для построения диаграммы классов модели (рис. 12.5).
Рис. 12.5. Внешний вид специальной панели инструментов для диаграммы классов
Расположение специальной панели инструментов можно изменять, переместив рамку панели в нужное место. Можно настраивать и состав панели, добавляя или удаляя отдельные кнопки, соответствующие тем или иным инструментам. Назначения кнопок можно узнать из всплывающих подсказок, появляющихся после задержки указателя мыши над соответствующей кнопкой.
Окно диаграммы является основной рабочей областью ее интерфейса, в которой визуализируются различные представления модели проекта. По умолчанию окно диаграммы располагается в правой части рабочего интерфейса, однако его расположение и размеры также можно изменить. При разработке нового проекта, если не был использован мастер проектов, окно диаграммы представляет собой чистую область, не содержащую никаких элементов модели (рис. 12.6).
Название диаграммы, которая располагается в данном окне, указывается в строке заголовка программы (самая верхняя строка программы) или, если окно не развернуто во весь экран, в строке заголовка окна диаграммы. Одновременно в окне диаграммы могут присутствовать несколько диаграмм, однако активной может быть только одна из них. Например, на рис. 12.6 активной является диаграмма развертывания, хотя имеются и другие диаграммы. Переключение между диаграммами можно осуществить выбором нужного представления на стандартной панели инструментов либо через пункт меню Window (Окно). При активизации отдельного вида диаграммы изменяется внешний вид специальной панели инструментов, которая настраивается под конкретный вид диаграммы.