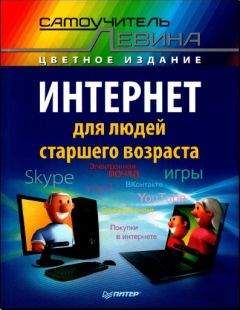©mail.ru
Регистрациям почте
А кто не зарегистрирован и пока не имеет своего почтового адреса у Mail.ru, щелкает по строчке Регистрация в почте. Окно регистрации, каким оно было у Mail.ru на момент написания этой главы, показано на рисунке 4. Введете тут, как положено, некоторые сведения о себе, придумаете имя для своего почтового ящика и пароль. Если ввели неразрешенные символы, вам на вашу ошибку немедленно укажут. Если введенное вами имя уже кем-то до вас занято, тоже получите сообщение об этом и списочек похожих, но пока никем не занятых имен. Можете выбрать любой из них или придумать свой вариант, более оригинальный.
Но сначала можно было бы попробовать зарегистрироваться с тем же именем в других доменах, предлагаемых почтой Mail.ru. Мышка на нашем рисунке указывает на список, где вместо mail.ru можно будет выбрать три других окончания для адреса: inbox.ru, bk.ru или Mst.ru.
На случай, если вы когда-нибудь позабудете пароль от своего почтового ящика, приготовлены разные спасательные мероприятия. Можно при регистрации ввести номер своего мобильного телефона (тогда новый пароль вместо забытого вам вышлют эсэмэской). Если же вы не хотите «светить» тут номер своего мобильника, щелкните по ссылке У меня нет мобильного телефона. Тогда для страховки от склероза можно будет выбрать контрольный вопрос и ввести свой ответ на него. Например: улица, на которой вы выросли, имя первой учительницы, имя и отчество вашей бабушки, спортивная команда, за которую вы болеете, можно даже ввести свой собственный вопрос самому себе и свой единственно правильный ответ...
А вообще имена и пароли от • * почты, интернет-магазинов, социальных сетей и т. п. стоит заносить в записную книжку или завести отдельный текстовый файлик, про который вы знаете, где он ле-
mail.ru
Регистрация нового почтового ящика
Вы сможете пользоваться бесплатной электронной почтой и другими продуктами Mall.Ru, найти друзей и общаться без ограничений как на компьютере, так и на мобильном.
Имя Фамилия День рождения Город
|день ~у| |месяц
год
Год обязательно
Пол С Мужской О Женский
. @mail.ru V
Почтовый ЯЩИК Пароль Повторите пароль
Если Вы забудете пароль
С помощью мобильного телефона Вы смажете восстановить пароль
Укажите номер и в течение минуты Вам придет сообщение с кодом подтверждения
Мобильный телефон Россия +7
У меня нет мобильного телефона
Зарегистрироваться
Рис. 4. Форма для регистрации на сайте Mail.ru
откуда в любой момент сможете его взять и посмотреть, под каким именем и с каким паролем вы регистрировались на том или ином сайте...
ввести имя и пароль предлагают щелкнуть по ссылке Входящие, чтобы перейти к своим письмам, или по ссылке Написать письмо, чтобы сразу перейти к написанию писем.
По завершении регистрации, приходя на сайт почты, вы будете вводить имя и пароль, может быть, также выбирать из списочка свой почтовый домен и проходить к своим письмам. А если оставите галочку в строке Запомнить (на рисунке 3, справа), то сайт вас запомнит и пароля спрашивать не будет! Зайдя на стартовую страницу Mail.ru, вы обнаружите, что вас узнали, а вместо предло-
Список писем
На рисунке 5 показано, что именно я увидел, войдя сегодня на страничку своей почты. Если приглядеться повнимательнее, можно догадаться, что тут у нас показан список поступивших (входящих) писем - имя папки Входящие слева выделено цветом. Щелкнув по строке Отправленные, я могу перечитать письма, которые ранее написал
и отправил, а в папке Черновики найдутся все недописанные и неотправленные письма.
Непрочитанные письма в списке Входящих выделены жирным шрифтом и помечены цветным шариком (как первые два письма на нашем рисунке), письма, на которые уже отправлен ответ, помечаются зеленой стрелочкой влево, а если к письму были приложены фотографии, музыкальные, текстовые или иные файлы, в строке письма (правее заголовка) вы увидите значок в виде скрепки. На нашем рисунке скрепочка такая имеется - у третьего письма снизу.
Чтобы прочитать письмо, достаточно щелчка по его строке.
Ненужные письма можно будет удалить. Расставьте галочки в соответствующих квадратиках (как в третьей и шестой строках на нашем рисунке) и щелкните по голубой кнопке Удалить, которая располагается вверху, над списком писем. Можно также хватать выделенные письма мышкой и тащить налево - на строку Корзина.
Если же письмо не просто ненужное, но и вообще непрошенное - навязчивая реклама (спам), которая иной раз проле-
Рис. 5. Почта Mail.ru: папка входящих писем
зает через все выставленные сайтом защитные фильтры, нажмите другую кнопочку - Спам или сами оттащите письмо в папку для мусорных писем, которая называется так же - Спам.
Люди, ведущие обширную переписку, имеют возможность создавать дополнительные папочки и по ним раскладывать письма - от конкретного адресата, от группы (родственники, друзья, коллеги) или по годам. Надо будет щелкнуть по ссылке Настроить папки (серенькая ссылка в левой колонке, под списком папок, на которую на рис. 5 указывает курсор). Вам покажут список имеющихся папок, а рядом окажется кнопка + Добавить папку. Например, назовете папку по прошлому году и утащите в нее все письма, пришедшие в том году, чтобы не мешали разбираться с более новыми.
Там же, в списке папок, подведя мышку к строке с названием папки, увидите дополнительные кнопочки: с красным крестиком (для удаления ненужной папки) и с шестеренкой (для ее переименования). Но если папку удалять не разрешается (это стандартные папки Входящие, Отправленные, Черновки, Корзина и Спам), около них кнопки с крестиком не окажется.
Читаем письма
Желая почитать поступившее письмо, вы должны будете щелкнуть мышкой по его строке. Письмо будет показано на странице просмотра (см. рис. 6).
Если к письму были приложены фотографии, музыка или текстовые файлы, вы это тоже сразу увидите. Так, картинки будут показаны в виде эскизиков, возле каждой будет ссылка для просмотра в натуральную величину (Посмотреть) и для скачивания (Скачать), в последнем случае вас попросят указать папку на диске своего компьютера, в которую надо будет положить файл.
Причем Mail.ru позволит скачивать несколько файлов, приложенных к письму, не только по отдельности, но и все разом, в одном в zip-архиве (команда Скачать одним архивом, на которую на нашем рисунке указывает курсор-рука). Услугу по упаковке сайт берет на себя. Далеко не все почтовые службы такое действие освоили.
Если вам захочется вернуться *' снова к списку писем, просто щелкните в левом столбце по строке папки Входящие. Сможете почитать еще какое-то письмо. Но в окне просмотра есть пара кнопочек с треугольничками вершиной вверх и вниз (возле голубой кнопки Ответить), которая позволит сразу перейти к просмотру следующего или предыдущего письма.
w
Рис. 6. Просмотр письма на сайте Mail.Ru: вверху - заголовок письма, ниже -имя и электронный адрес отправителя, далее - основной текст письма и под ним - приложенные файлы (если есть)
Пролистав письмо до самого конца, в самом низу страницы вы увидите рамочку для ввода текста, по которой можно щелкнуть мышкой, чтобы ответить на это письмо. Давайте, кстати, поговорим о том, как тут писать письма.
Пишем письма
На рисунке 7 вы можете посмотреть -ответить, что произошло со страницей просмотра, когда я щелкнул мышкой внутри рамочки (вместо этого можно нажать кнопку Ответить в окне просмотра письма). Сайт тут же создает новое письмо, в строке Кому вписывает адрес отправителя исходного письма (вписывать адрес вручную не придется), а в строке Тема вписывает тему исходного письма с приставкой Re: (от слова regarding - «в ответ на...»).
Текст исходного письма целиком копируется в ответ и помечается слева вертикальной линией (иногда - галочками вершиной вправо). Зачем?
А вот представьте себе: полученное вами письмо от старого знакомого оказалось весьма длинным, в нем поднято
много разных тем, задано много вопросов, высказано несколько соображений, по поводу которых вам тоже есть что сказать. В этой ситуации правильнее всего оставлять в ответе цитаты - те кусочки исходного письма, на которые вы собираетесь ответить. Линия слева (или галочка) как раз и позволит вашему знакомому сразу понять, где тут его собственные слова, а где ваши на них ответы.