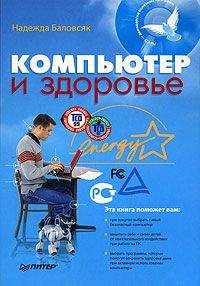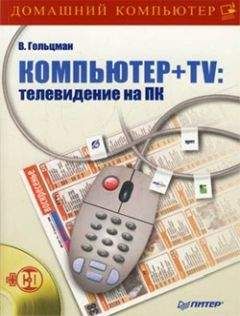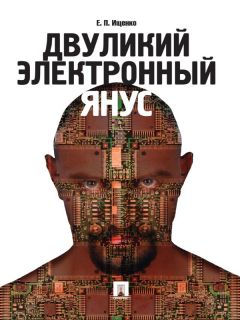Одним из недостатков приложения является невозможность ручной настройки списка блокируемых сайтов.
Internet Inspector
Возможность настройки списка запрещенных сайтов делает программу Internet Inspector одной из лучших в своей категории. Это универсальный продукт, который ведет полную статистику всех интернет–соединений и одновременно может закрыть доступ к указанным сайтам (рис. 3.13).
Рис. 3.13. Работать с Internet Inspector просто
Особенность программы состоит в том, что она не требует установки, а после запуска не проявляет себя: увидеть, что она работает, можно только в списке запущенных процессов. Существует три
исполняемых файла – для запуска, остановки и настройки программы. В окне настроек можно задать блокировку определенных сайтов или страниц, установить параметры запуска (одновременно с запуском операционной системы), а также запретить доступ к программе паролем.
IProtectYou Pro
Возможности программы iProtectYou Pro позволяют полностью контролировать работу пользователя в Интернете. С ее помощью можно блокировать веб–сайты, доступ к группам новостей, программам обмена мгновенными сообщениями и чатам, если они содержат несоответствующие слова. Для каждой группы пользователей можно настроить доступ в Интернет по времени. Для этого в разделе Internet Timetable (Расписание Интернета) следует сформировать расписание времени работы в Сети, то есть задать часы, когда доступ будет разрешен, а когда запрещен (рис. 3.14). Программа позволяет ограничить дневное время работы в Интернете. Для этого предназначена кнопка Daily Time Limits (Дневные временные ограничения) в Internet Timetable (Расписание Интернета). Допустимые значения – от 10 до 480 минут.
В разделе Traffic Limits (Ограничения трафика) для каждого пользователя можно задать допустимый трафик на каждый день недели. При этом можно установить величину от 1 до 100 Мбайт каждый день.
Рис. 3.14. Настройка времени доступа в Интернет
В разделе Log and Charts (Журнал и таблицы) можно отслеживать работу пользователя в Интернете. Здесь программа отображает онлайновую активность (раздел Online Activity (Онлайновая активность)), запущенные программы (Programs Activity (Активность программ)).
В настройках можно задать пароль доступа к программе. В разделе Internet Filtering (Интернет–фильтрация) можно сформировать правила, в соответствии с которыми пользователю будет разрешен или запрещен просмотр определенных сайтов или запуск программ.
При этом можно сформировать список разрешенных сайтов (Trusted Web Sites List) или запрещенных (Blocked Web Sites List).
В разделе Programs (Программы) настраиваются списки программ, которые можно запускать (Trusted Programs List) или которые запрещены для запуска (Blocked Programs List).
MetaTimer
Преимуществом программы MetaTimer является ее русскоязычный интерфейс, это означает, что даже неопытный пользователь сможет ее настроить. MetaTimer представляет собой одновременно интернет–фильтр и цензор выполняемых процессов.
После установки создается два модуля – контроля и статистики. На вкладке Общие в окне модуля контроля можно настроить параметры работы программы, например задать ее автозагрузку, скрыть от просмотра в Диспетчере задач и задать пароль на ее запуск. В ней также есть переключатель, который позволит запустить программу в том случае, если ее процесс vtimer.com будет удален из Диспетчера задач. В программе можно защитить особенно важные файлы от изменений. В этом случае файлы нельзя будет изменять без ввода пароля.
В модуле контроля можно настроить права доступа пользователей, в частности ограничить время работы пользователя за компьютером. Можно также выбрать одну из нескольких реакций, которые возникнут через определенное время после начала работы. Предназначение таких реакций– предупредить пользователя о том, что скоро компьютер выключится. Среди возможных реакций– сворачивание окна, отображение специального сообщения, выключение компьютера, блокировка компьютера и несколько других (рис. 3.15).
В этом модуле можно также задать часы, в которые работа на компьютере будет запрещена. Внизу окна настроек параметров доступа можно сформировать правила, которые позволят защитить глаза пользователя: через определенное время компьютер будет заблокирован и некоторое время неработоспособен, чтобы глаза отдохнули.
Рис. 3.15. Редактирование прав пользователя
Для просмотра статистики необходимо воспользоваться ярлыком MTStat. В окне просмотра статистики можно отобразить общую статистику каждого пользователя, а при необходимости – детальную статистику по каждому дню работы программы.
Surf Keeper
Интернет–фильтр Surf Keeper – отличное средство защиты от нежелательного содержимого. Программа отслеживает действия пользователя и при необходимости блокирует доступ к некоторым сайтам или вообще запрещает веб–серфинг.
После установки необходимо ввести пароль администратора, который будет запрашиваться при отображении окна настроек. После запуска программы ее значок будет размещен в области уведомлений. С помощью знака программы можно отключить работу фильтра либо отобразить окно настроек программы.
В окне настроек можно задать параметры, на основе которых будет фильтроваться веб–контент. Для настройки отслеживания содержимого просматриваемых веб–страниц воспользуйтесь кнопкой Web–Filtering (Веб–фильтрация). Здесь можно задать список сайтов, которые будут разрешены в любом случае (Permitted sites (Разрешенные сайты)). В этом списке можно указать разрешенные домены, а также маски, которые программа будет использовать для принятия решения, считать ли сайт разрешенным. Например, по умолчанию в этом списке представлены *.edu, *.gov, *.jesus.com/*, то есть образовательные ресурсы, государственные сайты, страницы христианского домена jesus.com. Пользователь может самостоятельно дополнить список, указав как точные имена сайтов, так и маски для имен (для этого используйте флажок Asterisk match (Использовать звездочку)) (рис. 3.16). Список имен запрещенных сайтов размещен в разделе Restricted sites (Запрещенные сайты). Принцип формирования этого списка такой же, как и предыдущего. Для настройки доступа к файлам определенных типов предназначен раздел Restricted file type (Тип запрещенных сайтов). Типы файлов, внесенные в этот список, будут запрещены к загрузке.
Рис. 3.16. Программа позволяет установить списки разрешенных и запрещенных сайтов
Наиболее полные параметры фильтрации содержимого можно настроить в разделе Content filtering (Фильтрация содержимого). В результате выбора этого названия появится дополнительное окно Settings (Настройки), где можно задать типы сайтов, которые будут заблокированы для просмотра, например сайты с информацией об оружии (Weapons), порноресурсы (Pornography), сайты о наркотиках (Drugadvocacy) и др.; чтобы включить фильтр, нужно установить флажки рядом с соответствующими названиями. Отключить фильтр содержимого веб–страниц можно, установив переключатель в положение Disable Web Filter (Отключить веб–фильтр).
На вкладке URL Logs (Журналы URL) можно включить формирование журнала просматриваемых веб–страниц. В этот журнал будут записываться адреса сайтов, которые посещает пользователь компьютера. Включить формирование такого журнала можно, установив переключатель в положение Enable URL log (Включить журнал URL). В журнал могут записываться либо все посещаемые сайты (для этого в разделе Log Level (Журнал уровней) установите значение All (Все)), либо только те сайты, которые помечены как запрещенные (Restricted (Запрещенные)). Программа также позволяет ограничить время веб–серфинга. Для этого предназначена вкладка Online time limits (Временные ограничения в онлайн).
Общие параметры работы программы размещены на вкладке System Settings (Системные настройки). Здесь можно отменить фильтрацию веб–контента (Disable Surf Keeper (Отключить Surf Keeper)), изменить пароль на запуск программы и задать запуск приложения одновременно со стартом операционной системы.
Naomi
Naomi – это еще один интернет–фильтр, обладающий расширенными возможностями. После установки программы необходимо указать мастер–пароль, который позволит запустить Naomi и изменить режим ее работы.
Программа проста и работает без дополнительных настроек. После запуска ее значок размещается в области уведомлений. Отобразив окно программы, пользователь может изменить некоторые ее функции, например приостановить отслеживание веб–серфинга и фильтрование веб–контента – для этого предназначена кнопка Stop (Стоп). С помощью кнопки Stop P2P: On (Стоп P2P: включено) можно запретить доступ к Р2Р–сети. При нажатии кнопки Icon: On (Значок: включено) значок программы исчезнет из области уведомлений, однако программа продолжит работать и фильтровать веб–контент. Повторно значок можно отобразить только после перезагрузки компьютера. Приложение не создает пункта в главном меню Windows, что удобно в случае использования программы в незаметном фоновом режиме, однако усложняет управление ею.