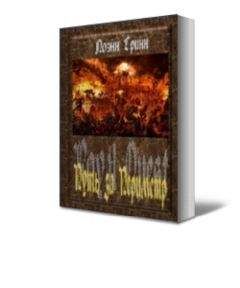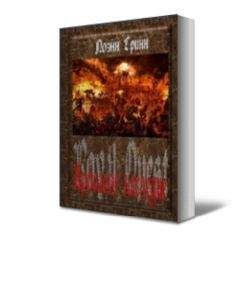На рис. 21.1 показано окно Arduino IDE после компилирования демонстрационного примера из коллекции сайта «Амперки», представляющего собой вывод на русифицированный строчный ЖК-дисплей традиционного «Здравствуй, мир!». Для компиляции с» целью проверки загруженного текста надо выбрать пункт меню Скетч | Проверить/Компилировать (или нажать сочетание клавиш <Ctrl>+<R>), a для его загрузки — пункт Файл | Загрузить (или нажать сочетание клавиш <Ctrl>+<U>). Перед загрузкой файл компилируется заново, потому проверенные программы можно не компилировать отдельно.
Рис. 21.1. Главное окно Arduino IDE
Обычно среды программирования перед компиляцией автоматически сохраняют текущий вариант текста программы, но здесь его придется сохранять отдельной операцией (перед выходом из среды об этом вам напомнят). Причем каждый проект вас заставят сохранять в отдельной папке, имя которой должно совпадать с именем файла (в общем-то, разумный подход, с точки зрения «чайника»).
А вот скомпилированный hex-файл, если он вдруг вам понадобится (его можно ведь загружать обычным программатором, без среды Arduino), придется поискать. Результаты деятельности Arduino IDE размещаются в недрах папки Пользователи<имя пользователя>АррDatаLосаlТеmр (не путайте AppData с системной Application Data, куда вас, скорее всего, не пустят). Там вы найдете кучу папок с расширением tmp, название которых начинается с build (например, build290388496895462656.tmp) — внутри одной из них и находится искомый hex-файл, имя которого должно совпадать с именем файла программы.
Скриншот окна Arduino IDE на рис. 21.1 хорошо иллюстрирует главный недостаток программирования микроконтроллеров на высокоуровневом языке, таком, как Processing, — программа, содержащая всего два десятка строк, в памяти контроллера займет почти 3 килобайта (см. сообщение внизу). И хотя к этим двум десяткам следовало бы причислить еще пару-тройку сотен строк библиотеки LiquidCrystal (см. на скриншоте первую строку скетча[39]), все равно для такой простой программы это очень много — почти полторы тысячи команд AVR-контроллера, которые уже не влезут в память, например, знакомого нам ATtiny2313. Аналогичная программа на «голом» AVR-ассемблере заняла бы от силы пару сотен операторов и спокойно влезла бы в любой контроллер, имеющий достаточное количество выводов для управления строчным дисплеем. Такова цена за удобство и скорость разработки — написание и отладка подобной программы на ассемблере у опытного программиста запросто может занять целый день, а в среде Arduino даже неопытный любитель создаст ее с нуля от силы за час, который в основном потребуется для макетирования схемы с целью проверки функционирования.
Еще больше преимуществ, как мы увидим, такой язык в сравнении с ассемблером дает при выполнении операций с многобайтовыми числами или числами с плавающей запятой и производства некоторых других подобных действий (например, форматированного вывода чисел на дисплей). Эффективность труда программиста возрастает на много порядков.
Среда Arduino сама не найдет устройство. Даже если оно подключено, но по каким-то причинам связь с компьютером нарушена, то при попытке загрузки программы возникнет сообщение об ошибке (красная надпись внизу):
avrdude: stk500_getsync(): not in sync: resp=0x00
Сразу привыкайте к недоработкам редактора Arduino — среда при этом может невозмутимо сообщать, что Загрузка завершена (как говорится, не верь глазам своим!).
Чтобы этого красного сообщения не возникало, следует после установки драйвера и первого запуска arduino.exe сразу установить нужный СОМ-порт через меню Сервис | Последовательный порт. Тогда в нижнем левом углу окна программы появится надпись, соответствующая типу платы и подключенному порту. Если подключенная плата не определяется автоматически или определяется неверно (это может быть, например, при подключении через отдельный адаптер таких плат, как Arduino Mini, не имеющих встроенного USB-порта), то тип платы придется выбрать отдельно через меню Сервис | Плата.
В процессе отладки коммуникационных функций по последовательному порту вам понадобится отключать и включать устройство Arduino. Если вы используете стороннюю коммуникационную программу (как чаще всего и бывает, см. далее), и забудете ее закрыть перед программированием, то порт может оказаться недоступным для Arduino IDE. Прежде всего закройте коммуникационную программу и попробуйте загрузить программу в плату заново — скорее всего, дело только в этом. Но при многих включениях и отключениях платы Arduino драйвер может окончательно запутаться, в результате чего последовательный порт окажется недоступен и в среде Arduino, и в сторонних коммуникационных утилитах. Чтобы восстановить работоспособность порта, необязательно перезагружать компьютер. Найдите устройство Arduino в Диспетчере устройств и в контекстном меню разыщите пункт Отключить. Отключите устройство, и сразу же включите опять (в Windows 7 и 8 пункт меню будет называться Задействовать). После этого порт должен заработать, как надо.
Настройки
Arduino IDEПосле загрузки драйвера первым делом проверьте пункт Файл | Настройки (File | Preferences для англоязычной версии). Там вы можете поменять язык самой программы (и, кстати, также и язык сообщений об ошибках), отказаться от проверки наличия обновлений (иначе при каждом запуске будете получать назойливые предложения сменить русскую версию на последнюю английскую), и, главное, поменять размещение текстов ваших программ (скетчей), заданное по умолчанию.
Во всех последних версиях Windows подобные среды программирования предлагают разместить папку с проектами где-нибудь в недрах папки Users (Пользователи). Способ неудобный (проще хранить среду и привязанные к ней документы в одном каталоге) и опасный (потому что потерять пользовательские папки при переустановке системы — как два байта переслать), но вынужденный — по умолчанию писать в системный каталог Program Files пользовательским программам во всех версиях Windows после ХР запрещено. Поэтому я и рекомендовал не распаковывать среду в системный каталог — если вы захотите создать в нем пользовательскую папку с проектами, то для нее придется долго и мучительно возиться с правами доступа. А если он размещен отдельно, то просто создайте внутри папки, содержащей arduino.exe, каталог, с названием, например, Projects, и укажите его в самом первом пункте настроек через кнопку Выбрать.
Много разнообразных настроек доступны через файл preferences.txt (его размещение указано внизу окна настроек). Так, обладателям большого монитора размер окна Arduino IDE по умолчанию покажется мелковатым, а запоминать размер среда почему-то не умеет (ах, если бы это было самым крупным ее недостатком!). Для изменения этого параметра следует отредактировать в файле preferences.txt строки editor.window.height.default И editor.window.width.default (установив, например, 1000 и 800, соответственно). Только не забудьте, что перед внесением изменений в preferences.txt следует создать его резервную копию.
Программы для
ArduinoПрограммы для Arduino (скетчи) пишутся на варианте языка Processing/Wiring, специально разработанном для этой среды. Как и многие другие языки, он основан на языке C/C++, потому в случае затруднений в правилах синтаксиса можете смело обращаться к любому сетевому справочнику по функциям этих популярных языков. В среде Arduino работает большинство стандартных функций языка С, так что проблема будет не в том, чтобы найти способ осуществления какого-либо действия (такого, как извлечение корня или преобразование числа в строку и наоборот), а в том, чтобы выбрать подходящий способ из всего многообразия, которым почему-то так гордятся приверженцы этого языка.
Справку по большинству функций языка С можно найти в соответствующем разделе классического учебника Герберта Шилдта [25]. Основные приемы выполнения арифметических и логических операций на языке С неплохо изложены в книге [26]. Что же касается функций, специфических для Arduino, то они изложены в разделе Программирование официального сайта Arduino, в том числе на русском языке [23].
Если вы с языком С до сих пор не знакомы, то учтите, что логики и стройности в нем немного, зато очень много лишнего и непонятного. Не унывайте — чтобы овладеть Arduino, изучать язык досконально не требуется, Processing и был придуман для тех, кто не хочет углубляться в программирование. Нам сейчас будет достаточно следующих элементарных сведений.
Любая программа в среде Arduino состоит из трех основных блоков: блока определений, функции установок и бесконечного цикла, который и составляет собственно программу. Эти блоки полностью аналогичны структуре нашей ассемблерной программы (см. главу 19, где с блока определений начиналась программа, функция установок у нас следовала за меткой Reset, а бесконечный цикл заключал текст, который выполняется вне прерываний (у нас — то, что между меткой Cykle: и оператором rjmp Cykle). Явное использование прерываний в программах Arduino — скорее исключение, что относится к числу недостатков этой платформы (и мы еще будем об этом говорить).