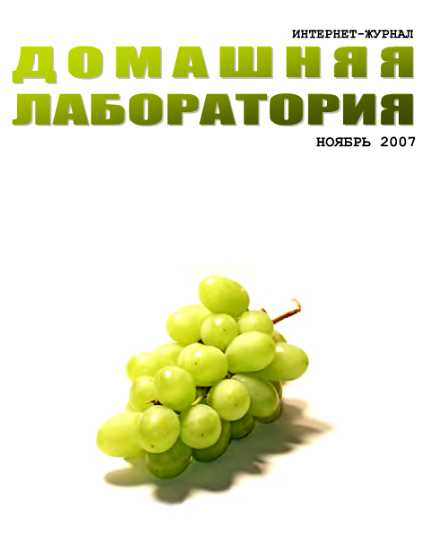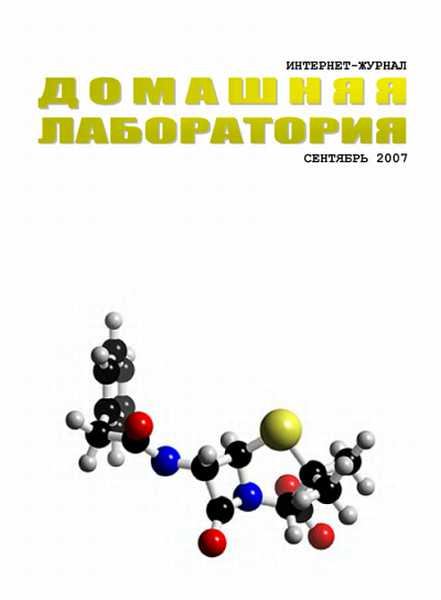именем исполняемого файла. В противном случае проверяется первый символ, и если он является символом кавычек, то он удаляется, также удаляется последний символ кавычек в командной строке, а весь текст после этого последнего символа кавычек сохраняется.
Таблица для задания цвета текста и фона окна консоли
0 — черный 1 — синий 2 — зеленый 3 — голубой 4 — красный 5 — лиловый 6 — желтый 7 — белый 8 — серый 9 — светло-синий А — светло-зеленый В — светло-голубой С — светло-красный D — светло-лиловый Е — светло-желтый F — ярко-белый
Кстати, цвет и другие настройки можно изменять и другим способом. Щелкните правой кнопкой мыши по строке заголовка окна и выберите пункт Свойства. Откроется окно с четырьмя вкладками, на которых будут доступны опции изменения настроек программы. Если вам не нравится стандартный черный экран командной строки, то на вкладке Color вам предлагается выбрать цвет экрана и текста либо из 16 стандартных цветов, для которых имеется соответствующие образцы, либо задав числовое значение цвета в формате RGB. На вкладке Layout настраивается размер окна и экранного буфера. Если в ранних ОС MS-DOS и Windows размер экрана оставался неизменным 25 строк в высоту и 80 символов в длину, и для вывода большего количества строк приходилось добавлять команду Imore, то в системах NT и более поздних можно просто задать достаточно большой размер буфера экрана и пользоваться полосой прокрутки, что гораздо удобнее. Текст в окне командной строки Для копирования и вставки текста в окно командной строки обычные для Windows комбинации клавиш, такие как Ctrl+C, Ctrl+V, работать не будут. Для извлечения текста из буфера обмена вам придется вызвать меню, щелкнув правой кнопкой мыши по заголовку окна, и выбрать подменю Edit. Или же просто щелкните правой кнопкой по окну. Для копирования текста из окна выберите пункт Mark и мышью выделите нужный текст. Затем либо нажмите Enter, либо в том же меню выберите Сору. Если надо вставить какой-то текст в окно командной строки, обратитесь к команде Paste. Для повторного выполнения команды воспользуйтесь стрелками «вверх» и «вниз», позволяющими перемещаться по списку выполненных команд. Для очистки экрана от текста служит директива els.
Команды
TITLE — для изменения заголовка строки
TITLE [строка], где строка — это будущий заголовок окна командной строки (записывается без кавычек). После задания заголовка окна он может быть изменен только повторным вызовом команды TITLE. Использование данной команды может быть полезно в командных файлах. Так, выполнение примера, который приведен ниже, будет сопровождаться появлением соответствующей надписи в заголовке окна:
@ЕСНО OFF
TITLE Копируются файлы…
COPY \ServerShare*.doc С: UserCommon*.doc
ECHO Копирование закончено.
TITLE Процесс завершен
Команда АТ — С помощью этой команды можно запускать команды и программы в определенное время.
АТ [\имя компьютера] [[id] [/DELETE] | /DELETE [/YES]]
АТ [\имя компьютера] time [/INTERACTIVE] [/EVERY: дата[….] | /NEXT: дата [….]] "команда"
\имя компьютера указывает на удаленный компьютер, на котором могут быть запущены планируемые задачи. Если этот параметр не указан, то по умолчанию предполагается тот компьютер, на котором запускается команда АТ; id идентификатор, назначенный указанной команде;
/delete отменяет намеченную команду. Если id опущен, все назначенные команды на компьютере отменены;
/yes этот параметр в случае использования с предыдущим параметром (/delete) автоматически включает подтверждение для всех запросов;
time время выполнения команды (в 24-часовом формате часы: минуты); /interactive позволяет команде АТ обмениваться с подключенными на данный момент в системе пользователями;
/every: дата[….] выполняет команду в каждый указанный день (дни) недели или месяц. Если дата опущена, подразумевается текущий день месяца;
/next: дата[…] выполняет указанную команду при следующем наступлении указанной даты (например, в следующий четверг). Если дата не указанна, по умолчанию принимается текущий день месяца;
"команда" указывается команда Windows NT или пакетная программа, которая будет выполнена. Имя файла должно указываться полностью. При этом, если выполняется какая-либо из внутренних команд, например, COPY или DIR, а не исполняемый файл, то необходим запуск командного интерпретатора с ключом / С, например: АТ 10:00 "CMD /С DIR > C: test.out.
Команда For — Ее возможности обширны, но мы ограничимся демонстрацией лишь одной из них — Копирование по сети на все машины сразу. Допустим, что требуется скопировать файл на двадцать машин. Делается это очень быстро.
Сначала в файл list.txt записываем список всех имеющихся в сети машин. В консоли пишем:
Затем, чтобы выполнить, например, копирование файла patch.exe на каждую машину из списка, даем команду:
FOR /F "tokens=1" %i in (c: list.txt) do copy d: temppatch.exe "%iC$program filesICQ"
Переменная %i будет автоматически принимать значение NetBIOS-имени машины из новой строки файла list.txt и на эту машину будет производиться копирование
• cmstp.ехе
Местонахождение: WINDOWSsystem32
Описание: Microsoft Connection Manager Profile Installer
Установка или удаление профиля службы диспетчера подключений. Выполненная без параметров команда cmstp устанавливает профиль службы со стандартными параметрами, соответствующими данной операционной системе и разрешениям пользователя. Описание программы есть в Справке Windows
• comp.ехе
Местонахождение: WINDOWSsystem32
Описание: File Compare Utility
Побайтное сравнение двух или нескольких файлов. Команда comp позволяет сравнивать файлы, находящиеся на разных дисках и в разных каталогах. При сравнении файлов с помощью команды comp выводятся их имена и расположения. Выполненная без параметров команда comp запрашивает файлы для сравнения.
Описание программы есть в Справке Windows
Синтаксис comp
[файл1] [файл2] [/d] [/а] [/1] [/n=кол_строк] [/с]
Примеры
Чтобы сравнить содержимое каталога С: Reports с содержимым каталога резервных копий \SalesBackupApril, введите следующую команду:
comp c: reports \salesbackupapril
Чтобы сравнить первые десять строк файлов в каталоге Invoice и вывести результат в десятичном формате, введите следующую команду:
comp invoice*.txt invoicebackup*.txt /n=10 /d
• compact.exe
Местонахождение: WINDOWSsystem32
Описание: Программа сжатия файлов — File Compress Utility
Вывод сведений или изменение уплотнения файлов и каталогов в разделах NTFS. Запущенная без параметров команда compact выводит сведения об уплотнении файлов в текущем каталоге. Описание программы есть в Справке Windows
Синтаксис
compact [{/с|/и}] [/s[: каталог]] [/a] [/i] [/f] [/q] [имя_файла[…]]
• control.exe
Местонахождение: Windowssystem32
Описание: Панель управления Windows — Windows Control Panel
Данная команда служит для запуска апплетов Панели управления
• convert.exe
Местонахождение: Windowssystem32
Описание: File System Conversion Utility
Утилита командной строки служит для преобразования томов с файловой системой FAT и