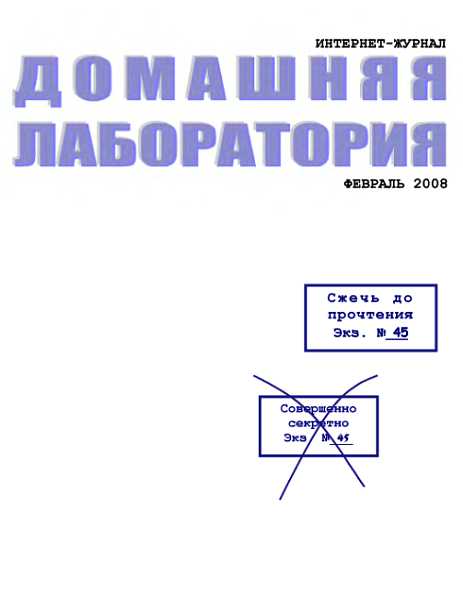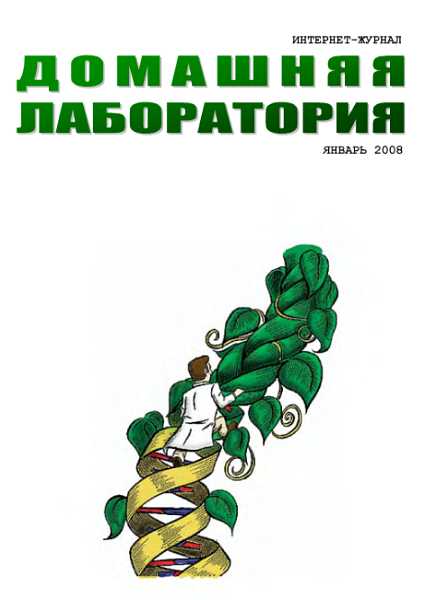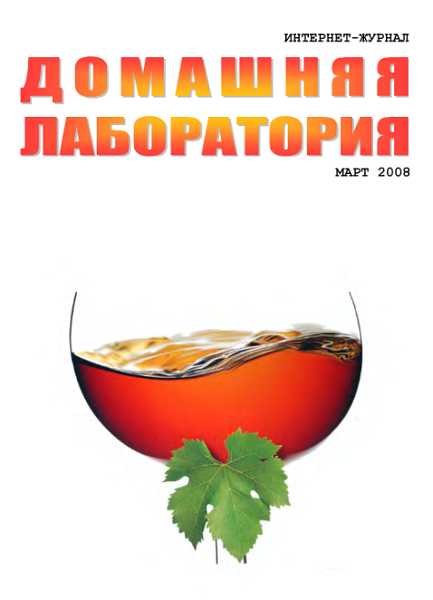и выходило на передний план, надо добавить 0x41. Сложение делается в шестнадцатеричной системе исчисления. Например, если текущее значение параметра "be,3е,00,00", то при сложении 0xbe и 0x41 получаем Oxff и присваиваем параметру новое значение "ff,3е,00,00".
В том же разделе реестра можно также создать дополнительный dword-параметр "ActiveWndTrkTimeout", определяющий время в миллисекундах, которое мышь должна оставаться над окном прежде, чем окно будет активизировано.
Перезагрузите Windows, чтобы изменения вступили в силу.
Управление поведением фоновой программы, требующей реакции пользователя
Когда программа требует ввода данных от пользователя или получения фокуса, она может либо "выскочить" наверх, либо начать мигать иконкой в панели задач. Вы можете выбрать то поведение, которое вам больше нравится. Для этого откройте реестр и найдите раздел HKEY_CURRENT_USERControl Paneldesktop Создайте новый dword-параметр (или измените имеющийся) с названием "ForegroundLockTimeout" и установите его значение равным времени задержки до "перехвата" фокуса или равным 0 для того, чтобы действовать немедленно. Значение по умолчанию — 200000 (0x00030d40 hex).
Если время задержки задано отличным от нуля, то dword-параметр "ForegroundFlashCount" определяет число миганий иконки в панели задач.
Установка этого значения в 0 заставит иконку мигать бесконечно. Значение по умолчанию — 3.
Для того чтобы изменения вступили в силу, надо перезагрузить компьютер.
Автоматическое перемещение курсора мыши на активную по умолчанию кнопку
Задав строковому параметру "SnapToDefaultButton" значение "1" в разделе HKEY_CURRENT_USERControl PanelMouse можно добиться автоматического перемещения курсора мыши на активную по умолчанию кнопку (default button) любого всплывающего диалогового окна.
Очень удобная штука, однако к этому надо привыкнуть.
Редактирование контекстного меню "Рабочего стола" после установки драйверов Intel Graphics Controller
После установки или обновления Intel Graphics Controller для чипсетов i810, i815 и т. д. в контекстном меню, появляющемся при щелчке правой кнопкой мышки по Рабочему столу, находятся три дополнительные меню: "Сохранить в виде схемы", "Параметры графики" и "Видеорежимы". Эти меню используются редко (если используются вообще), но в результате их внедрения процесс появления контекстного меню затягивается на 2–3 секунды.
Чтобы убрать их оттуда, надо в реестре удалить раздел
HKEY_CLASSES_ROOTDirectoryBackgroundshellexContextMenuHandlersigfxcui.
Блокировка запуска заставки во время дефрагментации жёсткого диска
При выполнении дефрагментации жёсткого диска, требующего значительного времени, может происходить запуск заставки Windows, что приводит к остановке и повторному запуску процесса дефрагментации. В Windows 98 можно настроить автоматическую блокировку запуска заставки во время работы программы "Дефрагментация диска" (Defrag.exe):
1. Запустите редактор реестра (regedit.exe).
2. Откройте раздел системного реестра
НКЕY_CURRENT_USERSoftwareMicrosoftWindowsCurrentVersionApplets
3. Откройте подраздел "Defrag" в данном разделе. При отсутствии, создайте соответствующий подраздел, выбрав в меню "Правка" пункт "Создать", затем "Раздел".
4. Откройте подраздел "Settings" в разделе "Defrag". При отсутствии, создайте соответствующий подраздел.
5. Откройте подраздел "DisableScreenSaver" в разделе "Settings". При отсутствии, создайте соответствующий подраздел.
6. Установите для параметра "(По умолчанию)" в данном разделе значение "YES" (без кавычек).
7. Закройте редактор реестра и перезапустите компьютер.
Замечание: Запуск заставки не будет блокироваться в случае, если Defrag.exe был запущен при помощи программы планировщика, и в случае, если дефрагментация выбранного диска была завершена и программа ожидает ввода пользователя.
Цветовые схемы Windows
Цветовые схемы Windows хранятся в разделе реестра HKEY_CURRENT_USERControl PanelAppearanceSchemes. Если вы в свойствах Экрана настраивали своё оформление Windows, меняя цвета, размеры и шрифты, то желательно экспортировать нужную схему в reg-файл, чтобы при переустановке Windows её можно было быстро восстановить.
Способ очистки системы от лишних dll-файлов
Как известно, все более-менее крупные приложения используют DLL (Dynamic Link Library — библиотека динамической компоновки). Но наступают периоды, когда этих библиотек становится дюже много, или работе мешают старые DLL, и тогда Error System не избежать. Не у всех на компе может стоять средство автоматической очистки системы от лишних библиотек и прочего мусора. Но от них можно избавиться и вручную. Суть одного из способов в следующем. Заходим в Поиск и в строке "Имя" вводим *.dll. Если высвечивается много дубликатов DLL, пора их изничтожать. На каждом дубле вызовите контекстное меню и, зайдя в Свойства, посмотрите Версию файла. Если в каталоге с программой находится DLL с меньшим номером версии, чем в каталоге WindowsSystem, то замените расширение этого файла в папке программы на. d_l. Тогда старая версия загружаться не будет, что вынудит программу искать требующуюся DLL в папке System. (Вы должны также увидеть много повторяющихся DLL в каталоге WindowsSysbckup. Их трогать не рекомендуется.) Затем перезагружаете систему и запускайте программу, которая прежде вызывала глюки. Если она работает — всё в норме. Если нет — восстановите начальное название старого dll-файла.
Выгрузка из оперативной памяти неиспользуемых dll-файлов
При повальном изменении всех параметров реестра, которые только возможны, я натолкнулся на один, с моей точки зрения, интересный. Он позволяет выгружать неиспользуемые dll-файлы из памяти. Это освобождает оперативную память (dll-файлы бывают больши-и-ими) и, соответственно, ускоряет систему. Метод хороший, но может иногда (редко) приводить к зависанию (за 2 недели 1 раз, да и то, возможно, не по его вине).
В разделе реестра
HKEY_CURRENT_USERSoftwareMicrosoftWindowsCurrentVersionExplorer
присвойте строковому параметру "AlwaysUnloadDLL" значение "1".
Ведение файла протокола сообщений Windows об ошибках
Чтобы создавался файл протокола, в который будут записываться сообщения об ошибках Windows, надо в разделе реестра
HKEY_LOCAL_MACHINESOFTWAREMicrosoftWindowsCurrentVersionFault присвоить строковому параметру "LogFile" в качестве значения имя файла протокола с указанием пути (например, "C: WINDOWSERROR.TXT").
AutoRun для дискет и HDD в Windows 98/Ме
Дискеты так же, как и CD, могут стартовать автоматически (почти) при условии, что на них записан файл autorun. inf. Windows по умолчанию их в упор не замечает, но с помощью правки реестра вы легко исправите этот дефект.
Для этого открываем раздел реестра
HKEY_CURRENT_USERSoftwareMicrosoftWindowsCurrentVersionPoliciesExplorer
и в значении двоичного параметра "NoDriveTypeAutoRun" вместо "95" вписываем "91".
Всё! Теперь и на дискете Windows будет искать автостартующий файл.
Возможные варианты:
91 — AutoRun для всех дисководов включен;
bd — AutoRun для всех дисководов выключен;
Ь9 — AutoRun для FDD (Floppy Disk Drive) включен, для CD-ROM и HDD выключен;
Ь5 — AutoRun для HDD включен, для CD-ROM и FDD выключен;
9d — AutoRun для CD-ROM включен, для HDD и FDD выключен;
Ы — AutoRun для HDD и FDD включен, для CD-ROM выключен;
95 — AutoRun для CD-ROM и HDD включен, для FDD выключен.
Простейший файл autorun.inf с указанием автостартующей программы и иконки для диска выглядит так:
[autorun]
ореn=хххх. ехе
icon=xxxx.iсо
где хххх — имена ваших файлов.
После изменения реестра надо перегрузить сеанс Windows.
При открывании "Мой компьютер" Windows, к сожалению, всегда старается подсунуть старую конфигурацию. Поэтому необходимо "актуализировать" внешний вид, дав