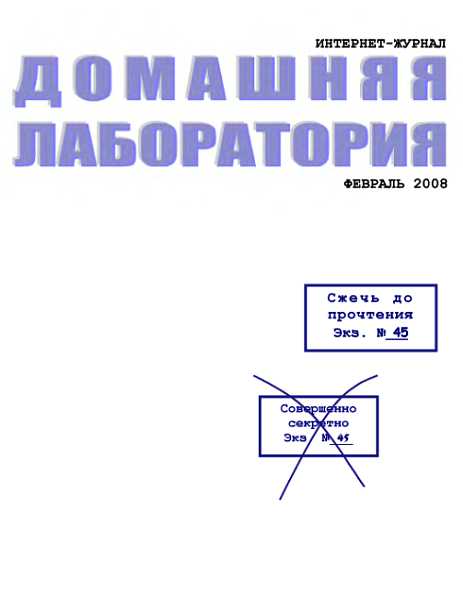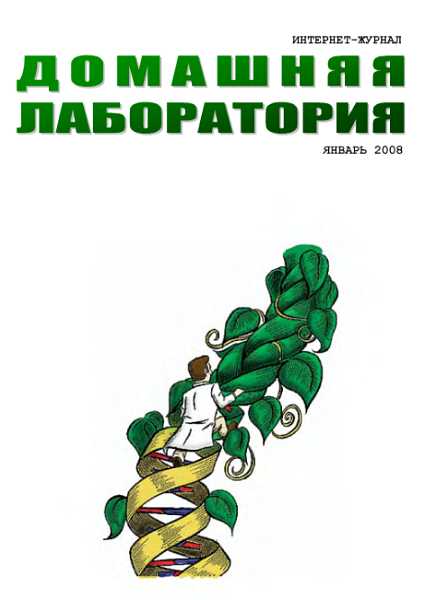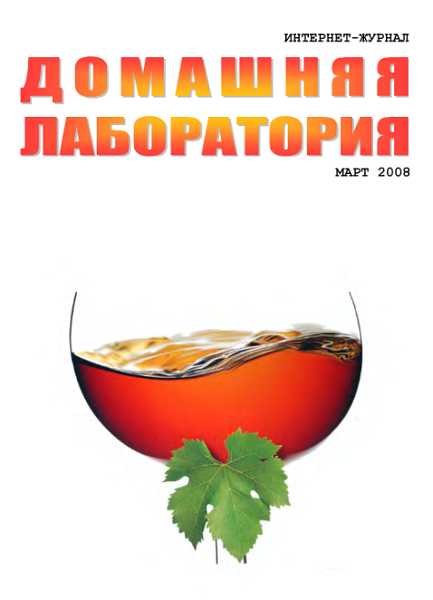пути к исполняемому файлу вашего приложения.
Если при запуске приложения требуется указать какие-либо параметры, то создайте ещё один параметр — "AppParameters" (REG_SZ), в который пропишите необходимую строку. Для указания рабочего каталога приложения служит параметр "AppDirectory" (REG_SZ).
4. Вот, собственно, и всё. Теперь можно запустить сервис (Control Panel —> Services —> <Имя_вашего_сервиса> —> Start).
Контроль загрузки сервисов и драйверов устройств
Один из возможных путей контроля загрузки сервиса или драйвера устройства — это параметр реестра "ErrorControl" в разделе соответствующей службы, которые практически все перечислены в ветви
HKEY_LOCAL_MACHINESYSTEMCurrentControlSetServices.
Этот параметр отвечает за "жизненность" драйвера или сервиса и может принимать значения от 0 до 4. Значение 0–1 — для служб второстепенного значения, при неудачном их запуске система всё равно продолжает загрузку. В случае "ErrorControl"=1, при неудачном старте на экран будет выдано предупреждение (более подробно с ним можно ознакомиться в программе "Просмотр событий" (EVENTVWR.EXE)). При 3–4 служба имеет жизненно важное значение, в случае её неудачной загрузки система не стартует вообще. В случае 2 Windows NT предпринимает попытку перезапуска с опциями LastKnownGood.
Список "горячих" клавиш для клиента Terminal Server
На клиенте Terminal Server можно использовать следующие сочетания "горячих" клавиш:
<Alt>+<PgUp> — вызвать переключатель между приложениями и перейти вправо по списку приложений (аналог <Alt>+<Tab>);
<Alt>+<PgDn> — вызвать переключатель между приложениями и перейти влево по списку приложений (<Alt>+<Shift>+<Tab>);
<Alt>+<Ins> — переключение между работающими приложениями (<Alt>+<Esc>);
<Alt>+<Home> — запуск главного меню системы (<Ctrl>+<Esc>);
<Alt>+<Del> — открытие системного меню активного приложения (<Alt>+<Space>);
<Ctrl>+<Alt>+<End> — запуск панели Security в системе Windows NT (<Сtгl>+<Аll>+<Dеl>);
<Ctrl>+<Alt>+<Break> — переключение клиентской программы между полноэкранным и оконным режимами.
Как заменить материнскую плату без переустановки системы
Перед сменой платы в Device Manager в разделе IDE ATA/ATAPI Controllers поменяйте Bus Master IDE контроллер, установленный там, на Standart Dual Channel PCI IDE Controller. Если этого не сделать, то при загрузке на новой материнской плате система может не найти жёсткого диска и выдать сообщение про "inaccessible boot device".
Что делать, если утерян пароль администратора
Если утерян пароль администратора на Windows 2000, то проблему решить можно двумя способами.
1. Удалите файлы %Windir%system32configsam*. Если Windows 2000 установлен на FAT/FAT32, то это можно сделать, загрузившись с DOS-дискеты; если на NTFS — придётся установить параллельную копию системы или снять жёсткий диск и поставить его на другую машину с Windows 2000. После удаления файлов будет возможен вход с логином Administrator/Администратор и пустым паролем.
2. Скачайте с сайта http://home.eunet.no/~pnordahl/ntpasswd образ Linux-дискеты и программу для записи этого образа. Загрузившись с этой дискеты, с помощью записанной на ней программы Offline NT Password & Registry Editor можно установить новый пароль администратора, даже не зная старого.
Запуск приложения от имени администратора в Windows ХР
Используя команду "Запуск от имени", в Windows ХР вы можете загружать приложения под учётной записью администратора. Для этого:
1. Выберите программу, которую необходимо запустить, в "Проводнике", консоли управления Microsoft (ММС) или Панели управления.
2. Удерживая нажатой клавишу <Shift>, правой кнопкой мыши щёлкните по значку приложения и в появившемся контекстном меню выберите пункт "Запуск от имени".
3. Выберите "Учетную запись указанного пользователя", в соответствующих полях введите имя пользователя, пароль и домен учётной записи администратора, которую вы хотите использовать. Если вы хотите использовать учётную запись администратора вашего компьютера, то вместо имени домена введите имя вашего компьютера.
После запуска приложения вы можете проверить, кто является владельцем процесса, используя закладку "Процессы" Диспетчера задач.
Компонента System Restore в Windows ХР
В состав Windows ХР входит компонента System Restore (Восстановление системы), назначение которой — вернуть систему в работоспособное состояние без необходимости полностью переустанавливать операционную систему. System Restore восстанавливает реестр, локальные профили, базу данных С0М+, кэш (wfp.dll) системы защиты Windows File Protection (WFP), базу данных Windows Management Instrumentation (WMI), метабазу Microsoft IIS, а также файлы, которые она копирует по умолчанию в архив Restore. При этом выделить тот или иной компонент нельзя — восстановлению подлежит либо всё, либо ничего.
System Restore работает в фоновом режиме и автоматически создаёт точку восстановления (restore point), когда происходит некое инициирующее событие. К числу таких событий относятся установка новых приложений (если программа установки приложения использует вызовы System Restore — restorept.api), выпол нение AutoUpdate, запуск процедуры восстановления с помощью Microsoft Backup Utility, установка неподписанных драйверов. Дополнительно System Restore автоматически создаёт точки восстановления по умолчанию каждый день.
Чтобы изменить этот интервал, можно в разделе реестра
HKEY_LOCAL_MACHINESOFTWAREMicrosoftWindows NTCurrentVersionSystemRestore
изменить dword-параметр "RPGlobalInterval", например, поменяв его значение с одного раза в сутки (86400 с) на один раз в неделю — 604800 (в десятичной системе исчисления). Кроме того, с помощью этой утилиты точки восстановления можно создавать вручную: Пуск (Start) — Все программы (All Programs) — Стандартные (Accessories) — Служебные (System Tools) — Восстановление системы (System Restore).
Для работы System Restore необходимо иметь на диске свободные минимум 200 Мб, предназначенные для создания хранилища данных. Если нужного объёма нет, System Restore остаётся отключенной на этом диске до тех пор, пока не освободится дисковое пространство, после чего утилита активизирует себя сама. По умолчанию для хранения точек восстановления отводится 12 % дискового пространства на каждом логическом диске жёсткого диска. При достижении этого лимита System Restore удаляет старые архивы, освобождая место для новых данных. Объём резервируемого пространства можно уменьшить в Панели управления (Control Panel) в свойствах Системы (System) на вкладке "Восстановление системы" (System Restore), выбрав диск из списка доступных, щёлкнув кнопку "Параметры" (Settings) и с помощью ползунка задав нужный размер. Там же можно отключить восстановление для каждого диска по отдельности или всех сразу.
При возникновении проблем обычно достаточно запустить System Restore и указать точку, на момент которой надо восстановить систему. Если же операционная система не загружается и System Restore недоступна, то следует нажать клавишу <F8> в момент, когда начинается загрузка Windows. Затем, когда на экране появится меню "Windows Advanced Options", нужно выбрать пункт "Last Known Good Configuration" и нажать <Enter>. Если разрушения не были слишком большими, Windows ХР станет восстанавливаться с самой последней по времени точки восстановления. Если и после этого проблемы остаются, System Restore даёт возможность выбрать другую точку восстановления или отказаться от результатов восстановления.
Доступ ко всем папкам в консоли восстановления Windows 2000/ХР
Обычно в консоли восстановления возможно перемещение только по системным папкам. Однако можно открыть доступ ко всем папкам на всех дисках. Для этого нужно:
1. Запустить апплет "Локальная политика безопасности" (Пуск — Настройка -
Панель управления — Администрирование) и в