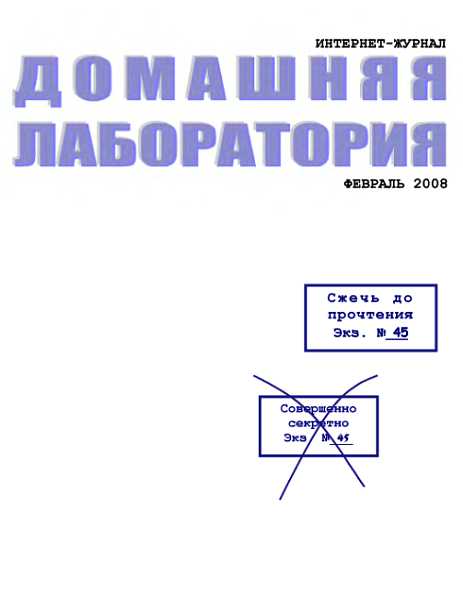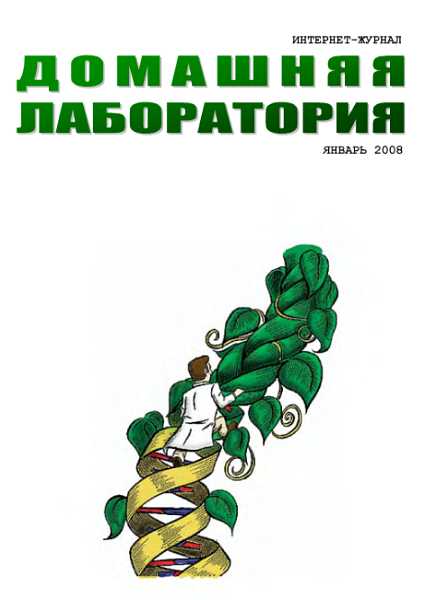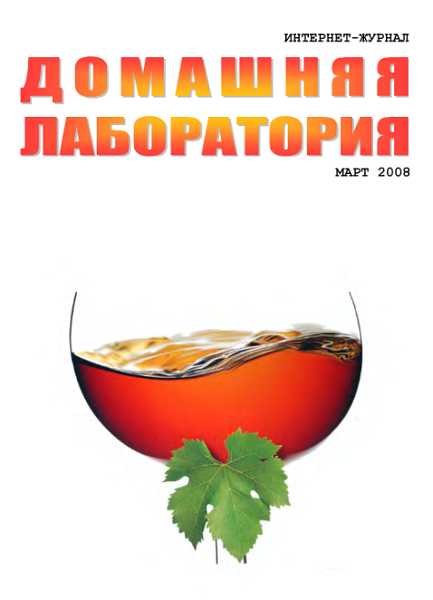параметр с указанным значением: "NoWideTextPrinting"="1". Эта запись в реестре повлияет на все установленные принтеры.
Примечание: Узнать точную версию Word'а можно, выбрав в меню"?" пункт "О программе".
Если при печати рамки таблиц смещаются
При печати документа Word 97, содержащего таблицы, рамки таблиц могут смещаться относительно своего положения и накладываться поверх текста.
Подобная ситуация может возникать при печати документа на 9-игольчатых матричных принтерах, а также при отправке его по факсу с помощью некоторых факсимильных программ третьих фирм (в частности, Delrina WinFaxPro). Для полного решения проблемы следует установить Service Release 1, а в качестве временного решения в меню "Сервис" выберите пункт "Параметры" и на вкладке "Совместимость" установите галочку "Использовать параметры принтера при разметке документа".
Вставка в документ его имени файла с путём
Если у Вас имеется кипа (возможно, и не одна) отпечатанных документов, то насколько легко Вы сможете определить, под каким именем и в каком каталоге существует тот или иной документ в Вашем компьютере? Задача не из лёгких.
Чтобы упростить её решение, можно вставить имя и путь доступа к файлу документа. Для этого установите курсор, например, в левом верхнем углу в свободном от текста месте. Затем откройте меню "Вставка", выберите пункт "Поле". В открывшемся окне в списке "Категории" выберите строчку "Сведения о документе", а в списке "Поля" — "FileName". Если теперь нажать кнопку "ОК", то в документе отразится только имя файла. Чтобы добавить к этому путь, следует не торопиться нажимать "ОК", а нажать сначала кнопку "Параметры", затем перейти на вкладку "Ключи" (перед Вами откроется список с ключом /р) и нажать кнопку "Добавить". После проделанных операций в диалоговом окне появится надпись "FILENAME /р". Смело жмите "ОК" (два раза) и путь с именем файла отразится в Вашем документе.
Имя файла можно вставлять в документы, не только распечатанные "для себя", но и во вполне официальные бумаги, подготовленные по правилам делопроизводства. Существующий ГОСТ на оформление документов предусматривает реквизит, именуемый "отметкой для автоматического поиска документа", однако используют его только очень некоторые программы. В самом ГОСТе не определено, какой должна быть оная отметка, чаще всего в её качестве используется имя файла документа с путём. Но прежде, чем начинать пользоваться этим реквизитом, лучше изучите практику документооборота в той организации, где работаете, и упомянутый ГОСТ (Унифицированная система организационно-распорядительной документации. Требования к оформлению документов ГОСТ Р 6.30–97).
Для автоматизации вышеприведённых действий можно создать собственное меню в строке меню Word'а. По шагам (step-to-step) это будет так:
1. Загрузить Word, перейти в пункт "Сервис" —> "Настройка". Появится окно "Настройка" с тремя закладками. Перейти на вторую, называемую "Команды". В левом окне ("Категории") перейти в самый конец списка и выделить строку "Новое меню". При этом в правом сером окне ("Команды") появляется команда с таким же именем — "Новое меню". Цепляем эту команду мышью и перетаскиваем в строку меню Word'а. Появившееся новое меню надо переименовать, чтобы название отражало его суть. Для этого в окне "Настройка" кликнуть широкую клавишу "Изменить выделенный объект" и в появившемся окошечке переименовать "Новое меню" в "Штамп" (естественно, без кавычек).
2. В окне "Настройка" выбрать категорию "Автотекст". В окне команд появится перечень бесполезной лабуды типа "Берегите себя", "Твой навеки". Но кое-что среди этого мусора оказалось действительно нужным. Выберем команду "Полное имя файла" и, удерживая левой кнопкой, перетащим на меню "Штамп". При этом под "Штамп"'ом откроется маленькое серое пустое квадратное окошечко. Вот сюда-то и надо поместить выбранную команду.
3. Аналогичным образом создать в меню "Штамп" команды "Дата создания" и "Стр. <№> из <всего>". Реже, но иногда могут потребоваться команды "Создано" и "Сохранено".
4. Закрыть окно "Настройка" кнопкой "Закрыть".
Итак, в окне Word'а появилось новое меню "Штамп" с полезными командами. Теперь не надо запоминать бесконечные лабиринты окошек, кнопок, переходов. В любом месте документа можно поставить метку о расположении и имени файла, дате создания, сохранения и числе страниц. Кстати, эти данные можно использовать и для быстрой вставки в колонтитулы.
Вставка в документ даты и времени
Чтобы вставить текущую дату, нажмите <Alt>+<Shift>+<D>. Вы получите дату в формате, заданным по умолчанию, например, 27.09.01. Это поле текущей даты, и оно будет автоматически обновляться при открытии документа, то есть если вы сохранили документ сегодня, а откроете его завтра, то увидите 28.09.01. Нужно, чтобы дата не обновлялась? Тогда поставьте курсор в это поле или выделите его и нажмите <Ctrl>+<Shift>+<F9>, чтобы преобразовать поле в обычный текст. Для вставки поля текущего времени используйте комбинацию клавиш <А1t>+<Shift>+<T>.
Вставку даты и времени можно также осуществлять, выбрав в меню "Вставка" пункт "Дата и время". В открывшемся диалоговом окне, есть возможность выбрать необходимый формат, причём этот формат можно задать как формат по умолчанию, если нажать кнопку "По умолчанию". После этого, при нажатии <Alt>+<Shift>+<D>, у вас будет вставляться дата в выбранном формате. Если же вы выбрали формат вида дата + время или время, то он будет вставляться при нажатии <Alt>+<Shift>+<T>.
Блокировка поля от изменений
Чтобы заблокировать поле от изменения, установите курсор на требуемое поле или выделите фрагмент текста, содержащий поле, и нажмите комбинацию клавиш <Ctrl>+<F11>. Чтобы разблокировать поле, установите курсор на поле (выделите нужный фрагмент текста) и нажмите <Ctrl>+<Shift>+<F11>.
Создание оглавления документа, разбитого на несколько файлов
В некоторых случаях (например, при нехватке ресурсов компьютера) приходится разбивать документ большого объёма на несколько файлов. Чтобы в этом случае создать единое оглавление для всего документа, можно воспользоваться полем RD. Файл оглавления в этом случае должен иметь следующее содержание: {ТОС} {RD "Filename1"} {RD "Filename2"}… где параметры Filename1, Filename2 и т. д. — имена файлов, содержащих текст документа. Если файл оглавления и файлы документа находятся в разных каталогах, то в качестве параметра необходимо указывать полный путь к файлу документа, в противном случае достаточно имени файла.
Разделы и страницы внутри файлов документа должны иметь сквозную нумерацию.
Поле ТОС может иметь любую комбинацию допустимых ключей, полный список которых приведён в справочной системе Word.
Функция Spike в Word 2000
Одна из самых замечательных функций Word 2000 — возможность работы с множеством "буферов обмена" (clipboards). Точнее, работает Word 2000 с одним буфером, но помещать туда можно до 12 отрывков текста (картинок, диаграмм и т. д.) одновременно. Если этого мало — существует функция под названием Spike, которая позволяет копировать сколько угодно отрывков текста с помощью клавиш <Ctrl>+<F3>, а затем вставить все скопированные отрывки одним махом <Ctrl>+<Shift>+<F3>. После вставки таким способом "память" Spike полностью очистится. Чтобы избежать этого и