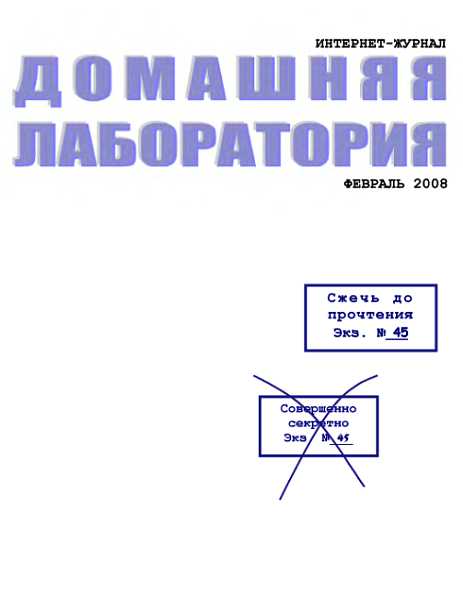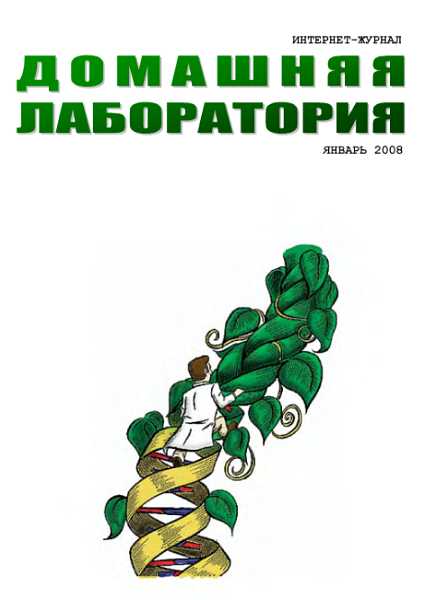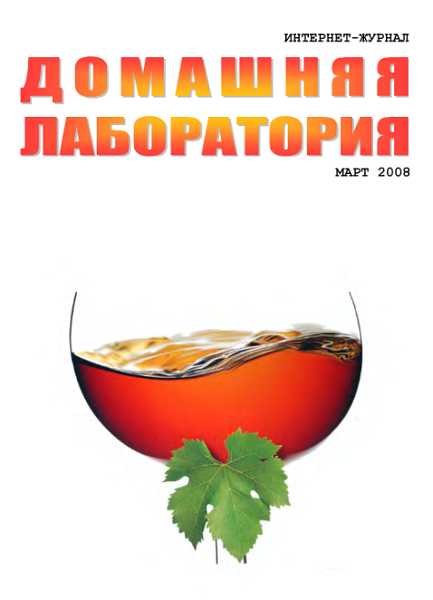для всех ОС, чтобы они не уничтожали разделы друг друга. Таблица разделов описывает все разделы на HDD: по байту на тип системы и признак активности + физические параметры местоположения на HDD. Разделов на диске IBM PC может быть до 4-х: до 3-х первичных (primary) и 1 расширенный (extended).
У MS DOS и Windows 9х исполняемый код MBR простейший: по байту-признаку активности (0x80) найти в таблице загружаемый primary раздел, загрузить его первый блок (он же — boot loader) в память и передать на него управление. Если этого достаточно, то такой код MBR всегда можно записать в нулевой блок командой fdisk /mbr Таблица разделов при этом останется нетронутой.
У систем, допускающих мультизагрузку, (Linux, Windows NT, OS/2) код в MBR обеспечивает передачу управления менеджеру загрузки. Так же поступает большинство мультисистемных менеджеров. Причём, собственно менеджер загрузки может находиться в отдельном разделе, одном или нескольких блоках нулевой дорожки или даже в файле, доступ к которому становится возможным только после загрузки "базовой" ОС. Алгоритм в каждом из случаев, разумеется, — различный.
Особняком стоит ХВООТ Ильи Евсеева, представляющий собой MBR/менеджер загрузки в одном лице.
Один простой совет/вывод.
Установил менеджер загрузки — сохрани MBR на дискете. Большинство менеджеров сами предлагают это сделать. Это — обязательно, но не всегда — достаточно. Для достаточности рекомендуется всё же читать доку к менеджеру.
Уточнение 1. В ряде систем, допускающих множественную загрузку, в частности, в семействе Windows NT, код в MBR остаётся неизменным и по-прежнему передаёт управление загрузчику, расположенному в активном разделе. А уже в этом загрузчике записан код, вызывающий диспетчера загрузки. Но некоторые диспетчеры загрузки действительно записывают свой код в главную загрузочную запись.
Уточнение 2. На диске может быть и четыре основных раздела. Но в этом случае дополнительный раздел создать не удастся.
Восстановление информации на жёстком диске
При удалении файла в DOS или Windows стандартными средствами ОС, минуя Корзину или из Корзины, файл помечается как удалённый (в начало его имени добавляется специальная метка) и перестаёт быть виден, но сама информация остаётся на том же месте на жёстком диске. Однако теперь это пространство доступно для записи новых данных по первому же требованию. И если запись на место удалённого файла произошла, тогда он уже потерян безвозвратно. Если же ничего записано не было, то удалённый файл ещё возможно восстановить, воспользовавшись специальными программными средствами.
Похожей выглядит ситуация и при форматировании логического диска. При обычном форматировании заново создаётся таблица размещения файлов (File Allocation Table, FAT), где теперь указано, что вся поверхность диска пустая. Однако имевшиеся ранее данные при этом не стираются и остаются на своих местах. Так же происходит при удалении и создании логических разделов — создаётся новая таблица разделов (Partition Table, РТ), новые диски считаются пустыми, но старая информация большей частью остаётся на своих же местах, хотя теперь к ней нельзя получить доступ с помощью стандартных средств ОС. Исключением является так называемое низкоуровневое форматирование: при этом вся поверхность жёсткого диска обнуляется и данные исчезают навсегда.
Таким образом, если стало ясно, что нужные данные ошибочно удалены, то ни в коем случае нельзя записывать что-либо на этот же диск, а ещё лучше вообще отключить его до тех пор, пока не будут подготовлены специальные средства для поиска и восстановления информации. Особенно уязвим, в этом отношении, системный диск С. Операционная система постоянно делает служебные записи на системный диск, произвольно выбирая доступное для записи место и затирая этим удалённые файлы. Поэтому важную информацию не рекомендуется хранить на диске
С, хотя Microsoft и располагает почему-то по умолчанию папку "Мои документы" всегда именно на этом диске.
Наиболее надёжными средствами для восстановления информации являются программы Ontrack Easy Recovery и Power Quest Lost & Found.
Ontrack Easy Recovery может работать из-под Windows или с загрузочной дискеты в DOS-режиме, что особо актуально, если операционная система, а то и весь FAT на жёстком диске повреждены, и стандартным образом загрузиться не из чего.
Если на жёстком диске остались работоспособные разделы, на которых нет ценных потерянных данных, то при восстановлении информацию можно сохранять туда. В противном случае придётся подключать второй жёсткий диск или сохранять восстанавливаемую информацию на дискеты. Загрузочную дискету можно извлечь из дисковода и на её место вставить чистую, сохраняя данные на неё.
Работоспособность не будет потеряна, так как в это время программа уже находится в оперативной памяти компьютера.
Power Quest Lost & Found работает только с загрузочной дискеты и не позволяет сохранять восстанавливаемую информацию на логические диски того же винчестера, где находятся удалённые данные. Сохранять можно либо на второй жёсткий диск, либо на дискеты. Это вполне оправданный подход, являющийся наиболее безопасным, поскольку любая служебная или случайная запись на диск, содержащий потерянную информацию, может привести к её полному уничтожению.
Восстановление информации на жёстком диске вручную с помощью DiskEdit
Вниманию всех пострадавших от вируса Win95.CIH! Если у вас не загружается компьютер — не спешите форматировать винты! Вся информация прекрасно восстанавливается! При известном навыке вся процедура занимает не более пяти минут. Дело в том, что вирус оставляет нетронутой структуру каталогов и даже вторую копию FAT, а это значит, что восстановление информации — лишь дело техники.
В общих чертах процедура восстановления выглядит следующим образом:
1. Поставить испорченный винчестер в нормальную машину слейвом или кем он туда тулится и сделать автодетект его в сетапе.
2. Загрузить DISKEDIT и посмотреть каким ФИЗИЧЕСКИМ диском он стал.
3. Поискать в DISKEDIT'е вторую копию FAT на этом диске, если она осталась — записать стартовый сектор.
4. Поискать на этом диске точку входа корневой директории (ROOT). Так как она идёт сразу за 2-й копией FAT, определить размер FAT в секторах.
5. Перейти на работающий загрузочный диск, скопировать оттуда на испорченный диск таблицу разделов (MBR) и загрузочную запись (BOOT). Это будет примерно 100 первых секторов от начала диска. Короче — все сектора до первой копии FAT.
6. Скопировать с испорченного диска 2-ю копию FAT на место первой. Длину мы уже узнали в п.4.
7. После этих первых шагов винт начинает определяться как логический после перезагрузки, но файлы пока не доступны, в директориях — каша. Для того чтобы сделать диск опять полноценным, нужно посмотреть в том же DISKEDIT'е информацию о диске (количество дорожек, сторон, секторов) и прописать эту информацию в Partition table. Желательно в обе копии. Затем залезть в загрузочную запись и прописать эти данные и туда (для FAT32 туда ещё нужно прописать длину FAT