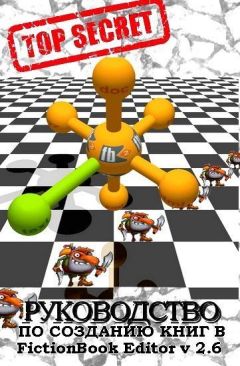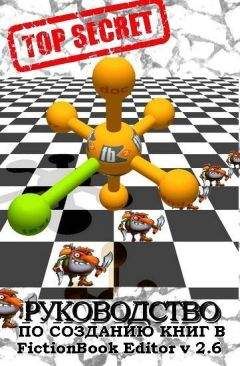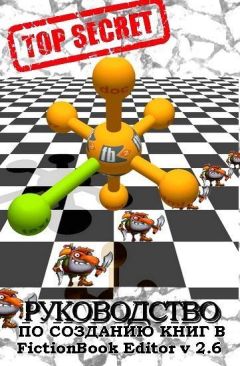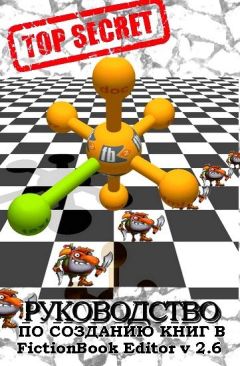Щелкаем "D", в открывшемся окне заполняем окошки необходимой информацией, как было указано выше. Помните, что Жанр, Автор, Название и Язык должны быть заполнены обязательно. Вместо Your и Name в авторе документа вставьте свой Ник. Возвращаемся в "B".
Если у Вас в книге есть деление на части и главы – выделяем заголовок части. Нажимаем Shift+Enter. Заголовок части (Title) очутился внутри зеленой полосы. А вертикальная зеленая полоса слева означает секцию. В книге их может быть несколько. Выделяем так каждую часть и форматируем их стилем заголовок. Если есть главы, выделяйте их также и форматируйте заголовком и их, нажимая Shift+Enter. Потом, слева в окне структура документа, выделяете все главы Части 1 (курсор на первой, потом с нажатым Shift щелчок на последней) и голубой стрелочкой внизу сдвигаете их в право. Получите вложенную структуру оглавления. Проделайте эту операцию для всех частей и глав.
Можно делать и несколько уровней. Эти заголовки в читалках составят оглавление. Надо вложить сначала "Часть+Глава" в Раздел, а затем уже Главу в Часть. При этом важно: между предыдущей секцией и первой вложенной не может быть пустой строки; там может быть только эпиграф или картинка (при этом не должно быть пустых строк).Если ошиблись запустите скрипт "Сброс структуры разделов" в разделе Структура разделов. Изменить subtitle на title (и наоборот), превращать subtitle и title в обычный текст можно скриптом "Обзор и превращение элементов" раздел Обработка форматирования.
Подразделы (подзаголовки-subtitle) в тексте – обычно * * *, выделяем Alt+S или нажав кнопку . Эти подзаголовки в оглавление не войдут.
Выделяем эпиграф книги и нажимаем Ctrl+N. Текст становится синим. Выделяем автора эпиграфа нажимаем Alt+A. Текст становится коричневым. Если есть эпиграфы в разделах надо это проделать в каждой секции.
Эти же операции можно производить кнопками на панели или через меню Вставка и Стиль.
Если Вы где-то ошиблись вернуть можно нажав кнопку "Обычный текст" .
Если есть стихи и цитаты выделите и их через меню Вставка.
Проверяем орфографию нажав кнопку .
У вас есть возможность при проверке:
- пропустить слово (один раз);
- пропустить все (все так же написанные слова);
- заменить слово на предложенное (или выбрать предложенное из списка Варианты);
- добавить слово в словарь (к сожалению без морфологии);
- заменить на слово, предложенное во второй строке - нажать на "Заменить", или самому изменить найденное с опечаткой слово;
- заменить все (Осторожно - могут быть другие случаи, например: входить в другое слово).
Если текст сканирован и распознан в FR нужно проверить его скриптом Поиск по набору регэспов и другими скриптами (см. ниже). Желательно проверить следующими скриптами: Управляемое исправление разрывов абзацев, Проверка иллюстраций, Унификация вложений и иллюстраций, Разметка подписей к иллюстрациям, Расстановка елочек и лапок, Разметка подзаголовков, чистка пустых строк, Пустые строки вокруг картинок, Унификация сносок (с удалением неиспользуемых секций сносок), Унификация комментариев (с удалением неиспользуемых секций комментариев).
Но даже после проверок скриптами и спеллчекером в тексте могут быть ещё ошибки, которые спеллчекер не заметит, например "блок-блох", равный-разный и т.п. Поэтому текст лучше вычитать.
С текстом вроде бы всё.
Вставляем картинки, таблицы, формулы, ссылки(примечания и комментарии). См. ниже.
Жмем галочку в меню (или: F8) – Проверить. И внизу экрана появляется: Ошибок не обнаружено. Теперь сохраняем его: указываем куда, называем, кодировку выбираем – utf-8 или 1251 (В utf-8 больше символов, в 1251 файл меньше, но некоторые символы в читалках могут отобразится знаком ?). Отрываем новый файл читалкой – все в порядке? Поздравляю, Вы сделали вашу первую fb2-книгу!
Не паникуйте. Нажмите кнопку S т. е. перейдите к коду книги. Курсор обычно останавливается на одну-две строки ниже невалидного места. Посмотрите, что неправильно и исправьте.
Часто помогает запуск скрипта "Сброс структуры разделов" в разделе Структура разделов.
Рекомендуется периодически (в ходе редактирования) нажимать кнопку F8, для проверки валидности, и в случае положительного ответа сохранять файл. В случае невалидности давать Откат.
Хорошо всегда иметь резервную копию валидного файла.
Очень частой ошибкой, делающей файл не валидным, является разрыв секции сразу после заголовка – разрыв зеленой линии слева от текста между заголовком и тестом.
Поставить курсор в заголовок(title) и нажать Alt+Del. Разрыв убирается.
Иногда (когда не удается справиться) полезно открыть файл в FBD (Fiction Book Designer) и переформатировать проблемное(некорректное место) средствами FBD. Сохранить файл в FBD, с проверкой валидатором FBD (запись без архивации), и вновь проверить в FBE. Проблема обычно устраняется.
Вставка рисунков и обложки
Рисунки вставляют в форматах JPG или PNG. Минимальный размер рисунков 240 на 320, максимальный 400 на 600. Очень редко, если карты, можно применять 800 на 600. Размер маленьких рисунков надо подбирать индивидуально. Картинки очень увеличивают размер файла книги. Рисунки следует подготовить и разместить по порядку размещения в одном каталоге. При большом количестве иллюстраций, перед тем, как вставить картинки, можно убрать из JPG служебную информацию. Например программой, Riot V0.4.6(Radical Image Optimization Tool – Радикальный Инструмент Оптимизации Изображения), или Color quantizer V0.6.0.0.2, или в IrfanView. Для этого в Irfan, в "Параметрах сохранения JPG" убрать все галочки кроме первой. Цветные рисунки надо использовать не более 64 цветов, а иногда и 16. Подпись к рисунку можно сделать стилем подзаголовок используя скрипты "Разметка подписей к иллюстрациям", "Заголовки картинок в подписи".
Иногда полезно сделать некоторые участки рисунка прозрачными. Например углы у круглой картины.
Это можно сделать в Photoshop. Для того, чтобы сделать прозрачные области в рисунке, надо создать 2 слоя: нижний прозрачный фоновый слой и верхний видимый слой, на котором удалить ненужные участки изображения.
1. Открываем Photoshop. Открываем в нем, рисунок (File-›Open).
2. Выделяем все изображение (Ctrl+A).
3. Копируем выделенную картинку (Ctrl+C).
4. Открываем в Photoshop новый файл (File-›New, или Ctrl+N). В появившемся окне в самом нижнем выпадающем списке выбираем значение Transparent – "прозрачность".
Нажимаем Enter и видим, что Photoshop создал новый файл с фоном, состоящим из бело-серых квадратиков. Такими квадратиками в Photoshop обозначаются полностью прозрачные области.
5. Вставляем в новый файл с прозрачным фоном, ранее скопированное изображение Ctrl+V. В результате в текущий, полностью пустой и прозрачный слой будет вставлено ранее скопированное изображение.
6. Выделить область, которую нужно удалить с помощью обычных инструментов выделения (М), или с помощью "волшебной" палочки (W):
Нажать клавишу Delete и вместо выделенных фрагментов появятся бело-серые квадратики – эта область будет прозрачной. Сохранить изображение в формате Png, поддерживающим прозрачность.
А так будет выглядеть рисунок в книге:
Некоторые черно-белые картинки хорошо смотрятся с полностью прозрачным фоном. Это можно сделать программами Limpng-1.1 – автор "Рыжий тигра" или MyBitmap фирмы 4Neurons. Например: такие:
Установить курсор на место вставки первого рисунка. Картинки лучше вставлять, не разрывая ими абзац (как часто бывает в бумажной книге), а вставлять между абзацами. В меню Вставка щелкнуть Рисунок, или щелкнуть кнопку , или Ctrl+M. В открывшемся окне "Вставить пустой рисунок" – убрать "галочку" в окошке "Показывать это окно" (больше показываться не будет, а выйдет сразу в файловое меню) и щелкнуть "Нет". В открывшемся файловом меня найти первый рисунок, щелкнуть "OK". Первая картинка вставлена. Наведя курсор на кнопку в в строке рисунка, увидите его изображение. А щелкнув по кнопке можно извлечь рисунок в любую папку.
Чтобы удалить рисунок надо нажать кнопку D и в разделе Бинарные файлы щелкнуть против удаляемого рисунка кнопку X.
Нажать кнопку B выделить оставшийся от рисунка значок и в поле Структура документа щелкнуть правой кнопкой мышки nobin_pic… и в открывшемся окне нажать Удалить.