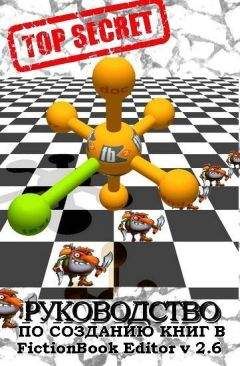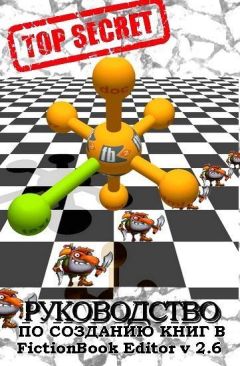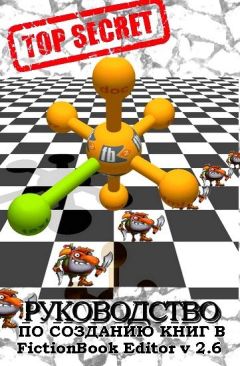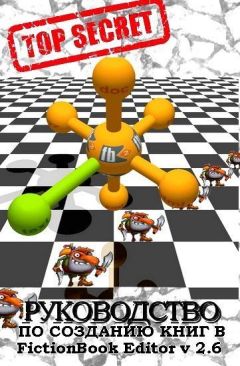Вставка простых формул типа: a2 cosα+β=с или H2SO4 трудностей не вызывает. Вставку сложных формул (сложные дроби, интегралы и т. д. лучше делать в Word в редакторе формул и вставлять картинкой, как было сказано в таблицах.
Вставка таблиц в формате fb2
Посмотрим на примере (автор "Алексей_Н").
Так таблица будет выглядеть в CoolReader3:
Для начала в FBE выбираем во вкладке "Вставка" пункт "Таблица".
Задаем нужные параметры, в данном случае сохраняем галочку "Вставить строку заголовков", а в строке "Число строк таблицы" указываем "5" (это в этой таблице, а вообще-то число может быть любое).
Подтверждаем кнопкой "ОК". В этом примере в таблице 2 столбца. Мы видим, что заголовок для обоих столбцов общий. Для этого в строке заголовка пишем название, на верхней панели находим окошечко "colspan" и вписываем цифру "2". Данная функция подразумевает, что ячейка будет расширена по горизонтали на два столбца. Чтобы заголовок был по центру, выбираем "center" во вкладке "th, td align:" (она посередине или вторая справа). К слову, любая подпись в таблице может быть оформлена по центру, справа или слева соответственно.
Далее переходим на первую строку таблицы.
"Первый столбик" охватывает две строки по вертикали. Для этого, введя данные "Первый столбик", на верхней панели в квадратике "rowspan" ставим цифру "2". Это расширение по вертикали. Клавишей "Enter" создаем второй столбик и пишем "Второй столбик".
Переходим ко второй строке. Помним, что у нас "Первый столбик" расширен на две ячейки. Поэтому во второй строке достаточно написать "Данные второго столбика" и всё. В третьей строке у нас "Объединенный столбец". Формируем его так же, как и заголовок.
Четвертая строка. Здесь просто два столбца: Пишем "Данные слева", нажимаем "Enter", пишем "Данные справа". Вообще-то в FBE это выглядит как две строки, но такова особенность построения таблицы в FBE: строка в ячейке – это столбец. Пятая строка формируется так же, как четвертая.
Эта же таблица в FBE.
Код этой таблицы
При вставке таблицы лучше оставлять с обоих сторон пустые строки. Особенно от заголовков. Следует усвоить, что голубая — строка заголовков, синие — строки таблицы. Строки внутри голубой и синей строк — это ячейки граф данной строки. Если ячейка пустая в этом месте должна быть пустая строка. Следующий столбик создаем клавишей "Enter".
Цифры в окошке colspan означают на сколько ячеек надо расширить данную ячейку по горизонтали, в окошке rowspan — по вертикали. В окошке "th, td align" устанавливается расположение текста в строках заголовков по центру(center), справа(right) или слева(left). В окошке "tr align" тоже в строках таблицы. В окошке "th, td valign" устанавливается расположение текста во всех строках вверху(top), посредине(middle), внизу(bottom) строки. В каждой строке таблицы должно быть столько строчек сколько в таблице граф, но с учетом расширения. Т. е. если в таблице 4 графы, но первая ячейка расширена на 3 (окошке colspan стоит 3), то в этой строке будет только 2 строчки.
Если ячейка расширена по вертикали, то пустую строку под ней оставлять не следует.
Если надо вставить еще одну пустую строку заголовков, вставьте в режиме кода S следующие строки:
<tr>
<th/>
</tr>
Если надо вставить еще одну пустую строку таблицы, вставьте в режиме кода S следующие строки:
<tr>
<td/>
</tr>
Или столько таких выражений, сколько надо вставить строк.
<td/> — это ячейка в строке таблицы. В дальнейшем, сколько в таблице граф, столько строчек <td/> будет в выражении строки таблицы. В след за <td/> будет идти текст ячейки — <td>Текст</td>.
<th> — тоже в заголовке. <th>Заголовок</th>.
При создании таблицы надо быть очень внимательным, иначе таблица получится не валидной. Часто валидатор "ругается" после F8, обнаруживая пустые текстовые (белые) строки посреди таблицы.
Такие строки надо удалить. Нажать кнопку S и удалить все строки <empty-line/> посреди таблицы. Пробел между строками кода удалить, установив курсорна предыдущую строку, и нажав "Enter".
Вот еще пример таблицы:
картинкой,
Вставляем таблицу, как в первом примере — Заголовок и 4 строки.
Добавляем строку заголовков. Нажимаем S и вставляем
Нажимаем В — появилась вторая голубая строка. Заполняем таблицу.
1 строка заголовка — пишем "Заголовок на 3 графы", окошке colspan ставим 3. Жмем Enter. Во вторую строчку пишем "Заголовок на 2 столбца", окошке rowspan ставим 2. В строке видно 2 строчки, но не забываем, что первая строчка расширена на 3 т. е. всего 4 графы таблицы.
2 строка заголовка — в три строчки пишем "Подзаголовок". Четвертую строчку делать не надо. Эта графа расширена в 2 по вертикали.
Заполняем таблицу. Каждая строка должна состоять из 4 строчек.
1 строка таблицы — пишем "тест" в 1 и 4 строчку. Строчки 2 и 3 — пустые.
2 строка таблицы — пишем "тест" во все 4 строчки.
3 строка таблицы — пишем "тест" в 2 и 3 строчку. Строчки 1 и 4 — пустые.
4 строка таблицы — пишем "тест" в 4 строчку. Строчки 1, 2 и 3 — пустые.
Вот ее код:
<table>
<tr>
<th colspan="3">Заголовок на 3 графы</th>
<th rowspan="2">Заголовок на 2 столбца</th>
</tr>
<tr>
<th>Подзаголовок</th>
<th>Подзаголовок</th>
<th>Подзаголовок</th>
</tr>
<tr>
<td>Текст</td>
<td/>
<td/>
<td>Текст</td>
</tr>
<tr>
<td>Текст</td>
<td>Текст</td>
<td>Текст</td>
<td>Текст</td>
</tr>
<tr>
<td/>
<td>Текст</td>
<td>Текст</td>
<td/>
</tr>
<tr>
<td/>
<td/>
<td/>
<td>Текст</td>
</tr>
</table>
Все "align"(расположение текста) в коде, специально, для облегчения восприятия — убраны. Т. е. поставлены по умолчанию — белое поле в окошках "align".
Это не мешает воспроизводству таблицы т. к. по умолчанию в заголовках расположение по центру стилем Title, а в строках по левому краю. По высоте, во всех случаях, — посредине(middle).
Данная процедура часто помогает избавится от невалидности таблицы.
Если разобрались, то можно вставлять таблицу кодами.
Таблица готова жмем F8 — проверяем валидность.
Заголовок на 3 графы Заголовок на 2 столбца Подзаголовок Подзаголовок Подзаголовок Текст Текст Текст Текст Текст Текст Текст Текст Текст
Нормально видна она будет только в CoolReader.
После вставки таблицы обязательно проверьте валидность F8. Если можете — исправьте. Если таблица не валидна ее лучше стереть и набрать заново.
При описании работы скриптов, частично использовано их описание, сделанные автором скриптов Sclex.
Если скрипты в установленной версии отсутствуют или обновить версию скриптов можно отсюда:
//scripts.fictionbook.org/
Вставка иконок скриптов в панель инструментов
В меню "Вид" отметить "Панель скриптов".
Щелкнуть два раза левой кнопкой мышки в панели скриптов. Или, там же один раз, правой кнопкой и потом щелкнуть по появившейся кнопке "Настройка панели".
В появившемся меню "Настройка панели инструментов" "Имеющиеся кнопки" установить курсор на требуемую иконку и нажать OK. Кнопка появится на панели инструментов. Кнопки между собой, для наглядности, можно разделять Разделителем. Кнопки лучше расположить группами по каталогу скриптов. Между группами расположить по два Разделителя. Кнопки можно перемещать по панели кнопками "Вверх" (т. е. влево) и "Вниз" (т. е. вправо), установив на них курсор в окне "Панель инструментов".