• Исследуйте систему ценностей местных жителей, чтобы пользователи точно заинтересовались вашим рекламным предложением.
• Если у вашего бизнеса есть фактическое местоположение либо вы даете рекламу такового, используйте адресное расширение.
• Всегда применяйте инструмент Google «Просмотр и диагностика объявлений» для поиска собственной рекламы, так как это не отразится на статистике вашего аккаунта. Он должен использоваться в первую очередь при анализе конкуренции.
• Географическая статистика даст информацию об эффективности вашей рекламы в регионах, где она отображается. Используйте эти данные для оптимизации своего аккаунта.
Следуя этим рекомендациям, вы сможете добиться успеха в таргетинге на регионы, из которых состоит ваш целевой рынок. Основываясь на объеме знаний пользователей о целевом регионе, напишите стимулирующий рекламный текст.
Последние несколько глав были посвящены охвату целевой аудитории с помощью локального таргетинга и медийных сетей. Иногда потребуется много времени на работу с онлайн-интерфейсом AdWords. В следующей главе описан редактор AdWords, который повысит скорость внесения изменений в аккаунт. Кроме того, мы обсудим несколько методов быстрого и эффективного масштабирования аккаунта.
12. Как сэкономить время за счет масштабирования аккаунта с помощью редактора AdWords
Редактор AdWords – бесплатное ПО компании Google. Оно позволяет управлять аккаунтом AdWords прямо с компьютера, без необходимости использовать онлайн-интерфейс. Научившись пользоваться редактором Google AdWords, вы сэкономите много времени.
Редактор AdWords поддерживает массовый импорт рекламных объявлений и ключевых слов. Его сочетание с программой Microsoft Excel поможет масштабировать ваш аккаунт для хранения тысяч рекламных объявлений с десятками тысяч ключевых слов.
В этой главе вы научитесь определять и упорядочивать группы объявлений в режиме офлайн, что позволит вам использовать передовые технологии геотаргетинга даже для крупных аккаунтов.
Обзор редактора Google AdWords
Редактор Google AdWords упрощает управление аккаунтом. С помощью единственного интерфейса вы можете добавлять, удалять или временно отключать ключевые слова, рекламные сообщения или кампании; просматривать статистику аккаунта, показатель качества, ставки для первой страницы и пр. Редактор позволяет вносить большое количество изменений. Поскольку он устанавливается на компьютере и не требует подключения к интернету, вы сможете работать быстро, не дожидаясь каждый раз загрузки графического интерфейса AdWords.
После загрузки данных аккаунта в редактор и корректировок изменения не будут вноситься в систему моментально: они останутся на вашем компьютере до тех пор, пока вы сами не решите загрузить их. Вы можете внести любое количество изменений, а затем разместить их в сети. После этого данные вашего аккаунта в интернете будут моментально скорректированы.
Большинство настроек, доступных в онлайн-интерфейсе AdWords, также доступны в редакторе, но не все. Однако редактор дает некоторые возможности, например импорт и экспорт, отсутствующие в онлайн-интерфейсе. Если вам нужно внести много изменений в настройки аккаунта, редактор поможет сэкономить большое количество времени. Проведем небольшой обзор пользовательского интерфейса редактора, а также его основных функций, после чего мы обсудим несколько трюков, которые помогут избежать проблем и сэкономить время.
Чтобы загрузить редактор, перейдите по ссылке www.google.ru/intl/ru/adwordseditor либо выберите «Редактор Google AdWords» (AdWords Editor) в пункте меню «Инструменты и анализ» (Tools) онлайн-интерфейса.
Новые функции онлайн-интерфейса, загружаемые в редактор, сразу появляются в обновленной версии программы. При запуске она автоматически выполнит поиск обновлений и предложит загрузить новую версию, если таковая существует. Редактор можно установить на компьютерах с операционными системами Windows и Mac OS.
Компоновка редактора AdWords напоминает интерфейс, запущенный Google в 2009 году. Вы можете выбрать, какое количество данных определенных типов нужно выводить на экран; вам доступно несколько инструментов. На рис. 12.1 показан внешний вид редактора при всех включенных опциях.
Рис. 12.1. Интерфейс редактора Google AdWords
Интерфейс редактора выводит столько информации, что для иллюстрации мы не можем использовать аккаунты наших клиентов. Информация на рисунке взята из демонстрационного аккаунта автора книги. Рассматривайте его как иллюстрацию функционала программы, но не пытайтесь организовать свой аккаунт точно так же. В левой колонке (рис. 12.2) можно выбрать объем отображаемых данных. Доступен просмотр всех данных аккаунта, отдельной кампании или группы объявлений.
Рис. 12.2. Колонка навигации
В средней горизонтальной панели допустимо выбрать тип отображаемых данных: ключевые слова, места размещения, аудитории, объявления, группы объявлений, расширения и кампании (рис. 12.3). Кроме того, можно отфильтровать данные по неопубликованным изменениям, ошибкам, предупреждениям либо выбрать отображение всех доступных данных. Для некоторых вкладок, например «Ключевые слова», доступны дополнительные варианты, в том числе плюс– и минус-слова.
Рис. 12.3. Выбор отображаемых данных
Кликнув по верхней панели навигации, вы сможете выбрать типы данных, выводимых на экран (рис. 12.4). Программа будет отображать контекстное меню персонализации. Так, на вкладке «Объявления» есть опции «Заголовок» (Headline), «Строка описания 1» (Description Line 1) и т. д., а контекстное меню вкладки «Ключевые слова» будет содержать опции «Тип соответствия» (Match Type) и «Ставки» (Bids).
Рис. 12.4. Персонализация колонки «Ключевые слова»
Сочетание панелей навигации и колонок позволяет работать с любым количеством и типом данных. Можно выбрать просмотр всех объявлений аккаунта или только минус-слов. Выбор за вами.
Клавиатурные сокращения редактора AdWords
Поскольку редактор – стандартное приложение для ПК, он также поддерживает стандартные клавиатурные сокращения. Так, если на вашем компьютере установлена операционная система Windows, то сочетание клавиш Ctrl+C отвечает за копирование выделенного фрагмента, а Ctrl+V – вставку. В операционной системе Macintosh для этих операций используются сочетания Cmd+C и Cmd+V. Клавиатурные сокращения позволяют быстрее двигаться по меню пользовательского интерфейса и вносить большое количество изменений. В табл. 12.1 приведен список клавиатурных сокращений, которые вы наверняка используете уже много лет в других приложениях Windows. Пользователям операционной системы Macintosh также доступны аналогичные сокращения. В табл. 12.2 показаны специальные клавиатурные сокращения редактора AdWords.
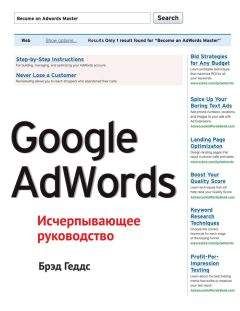
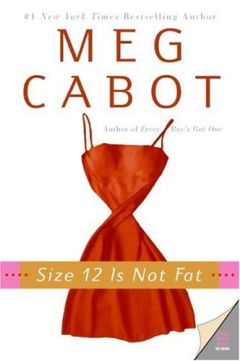
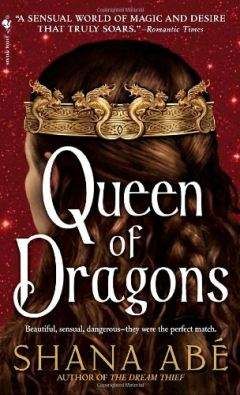
![Rick Page - Make Winning a Habit [с таблицами]](https://cdn.my-library.info/books/no-image-mybooks-club.jpg)
