Открытие доступа к вашему аккаунту AdWords для нескольких пользователей
С помощью AdWords или МСС можно задать имена всем пользователям, имеющим доступ к вашему аккаунту (рис. 12.9). Это полезно как с точки зрения безопасности, так и для отслеживания изменений. Если кто-то уходит из компании, вам не нужно менять все пароли – достаточно исключить одно имя пользователя. Если кто-то вносит изменения в ваш аккаунт, то они будут отображены вместе с именем добавившего их пользователя с помощью инструмента «История изменений» (My Change History).
Рис. 12.9. Открытие доступа другим пользователям
При первом открытии аккаунта через редактор Google AdWords пользователь может ввести свои данные и загрузить информацию аккаунта. Когда он вносит изменения с помощью редактора Google AdWords, те отображаются с помощью инструмента «История изменений». Вы можете отследить, какой пользователь внес изменения. Отчет «История изменений» (Change History) поможет внести необходимые исправления, если один из пользователей нечаянно перезаписал корректировки другого.
Однако внесение одних и тех же изменений дважды бессмысленно, поэтому лучше убедиться, что только один человек работает с интересующей вас кампанией в текущий момент.
Если вы хотите получить еще больше контроля над пользователями, вносящими изменения в аккаунт, то воспользуйтесь функцией редактора AdWords «Экспортировать изменения для совместного использования (AES)» (Export Changes for Sharing (AES); см. рис. 12.10). При этом будет создан файл редактора Google AdWords с расширением. aes.
Рис. 12.10. Экспорт изменений из вашей копии редактора для совместного использования
Вы можете экспортировать файл из своей копии редактора и переслать другому человеку, который откроет ваш аккаунт в своей копии программы. Он внесет свои изменения и вернет вам откорректированный файл.
После этого вы сможете просмотреть его и либо принять, либо отклонить исправления (рис. 12.11).
Рис. 12.11. Принятие или отказ от изменений
После принятия изменений можно опубликовать их в сети. Если с вашим аккаунтом работает несколько человек, то привлечение дополнительного специалиста, который выполнял бы роль главного цензора, понимающего все вносимые изменения и их взаимосвязи, может быть полезно для сохранения контроля над процессом.
В большинстве случаев для управления аккаунтами систем контекстной рекламы РРС рекомендуется создавать малые группы объявлений, распределяя ключевые слова по темам, и писать объявления для тестирования используемых ключевых слов.
Эти советы подходят для малых и средних аккаунтов, однако, если у вас тысячи групп объявлений, десятки тысяч ключевых слов и тысячи объявлений, управлять ими будет сложно. Но существуют методы импорта в аккаунт большого количества ключевых слов и рекламных объявлений, созданных в редакторе электронных таблиц, средствами редактора AdWords.
В первую очередь я расскажу, как импортировать из разных источников ключевые слова: от одного до нескольких тысяч. После этого вы изучите методы импорта рекламного объявления для заданных ключевых слов.
Одна из функций редактора Google AdWords – копирование и вставка данных из электронной таблицы. Для создания и упорядочения ключевых слов можно использовать любой редактор электронных таблиц, например Microsoft Excel. Следуйте нижеприведенному алгоритму.
1. Перейдите на вкладку «Ключевые слова», нажмите «Внести несколько изменений» (Make Multiple Changes) и из раскрывающегося меню выберите пункт «Добавление/обновление нескольких ключевых слов» (Add/Update Multiple Keywords; рис. 12.12).
Рис. 12.12. Массовый импорт ключевых слов в редактор Google AdWords
2. Откроется диалоговое окно, позволяющее вставить большое количество данных. Есть несколько способов импорта данных, но сейчас мы сосредоточимся на универсальном, с помощью которого вы сможете сразу создавать новые кампании, группы объявлений и добавлять в них ключевые слова.
3. Создайте файл Excel, каждая колонка которого будет содержать приведенные на рис. 12.13 элементы данных строго в указанном порядке.
Рис. 12.13. Таблица Excel с правильными заголовками
Название кампании.
Название группы объявлений.
Ключевое слово.
Тип ключевого слова (например, тип соответствия; заполнять эту колонку не обязательно, но желательно).
Максимальная цена за клик (необязательно).
Ставка (необязательно).
Целевой адрес (необязательно).
Статус ключевого слова (необязательно).
4. В Microsoft Excel вы сможете создать все необходимые элементы данных для добавления в аккаунт AdWords. Если вы провели исследование с помощью инструмента подсказки ключевых слов (см. главу 3) и у вас несколько сотен тысяч ключевых слов, вы вряд ли захотите добавлять их в несколько групп объявлений с помощью онлайн-интерфейса. Поместите их в третью колонку, введите имя кампании, группы объявлений и другие данные, которые хотите импортировать в редактор. Если при импорте данных в редакторе нет кампании или группы объявлений с указанными именами, то он автоматически создаст их.
5. После упорядочения данных скопируйте и вставьте их в редактор AdWords. В верхней части диалогового окна установите флажок в поле «Приведенная ниже информация о ключевых словах включает столбцы названий кампаний и групп объявлений» (My keyword information below includes columns for campaigns and ad group names).
6. Нажмите «Предварительный просмотр» (Preview). Откроется специальная утилита, в которой вас попросят задать колонки (рис. 12.14).
Рис. 12.14. Определение импортируемых колонок данных
Задавайте их в соответствии с тем, в каком порядке они были созданы в программе Excel, после чего установите флажок в поле «Сохранить порядок заголовков столбцов для импорта в будущем» (Remember the order of my column headers for future imports). Это позволит вам в дальнейшем пропускать данный шаг.
7. Нажмите «Обработка» (Process) – и редактор добавит новые ключевые слова в ваш аккаунт.
Если при выполнении вышеописанных шагов вы создали новые группы объявлений и кампании, перейдите к ним для определения ставок, ежедневного бюджета и пр.
Создание тысяч ключевых слов и групп объявлений
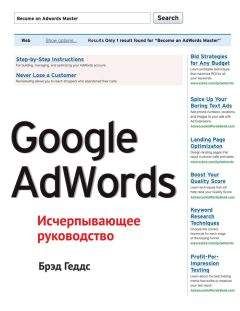
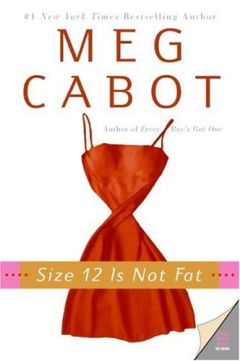
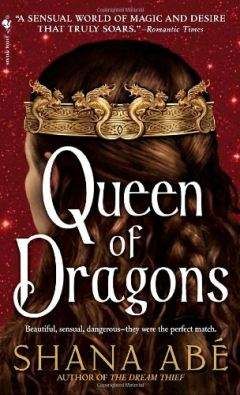
![Rick Page - Make Winning a Habit [с таблицами]](https://cdn.my-library.info/books/no-image-mybooks-club.jpg)
