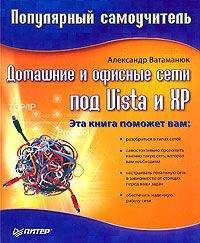После того как все нужные разделы диска (дисков) выбраны, нажимаем кнопку Далее.
В следующем окне (рис. 16.14) программа выведет вам информацию о том, какие разделы дисков участвуют в архивации и сколько примерно носителей потребуется для его создания. Для продолжения нажимаем кнопку Архивировать. Если нужно вернуться назад, то воспользуйтесь стрелкой перехода назад в левом верхнем углу окна.
Рис. 16.14. Итоговая информация
После нажатия кнопки Архивировать программа начнет свою работу. По истечении достаточно короткого промежутка времени вы увидите первое сообщение программы о том, что необходимо подготовить и вставить в привод чистый DVD-носитель. Подобного рода сообщения могут появляться еще несколько раз, что зависит от размера создаваемого архива и объема DVD-носителя, который вы используете для записи архивов.
Как вы, наверное, заметили, в окне, показанном на рис. 16.8, имеется кнопка Восстановить компьютер.
Если вы ее нажмете, то увидите окно с информацией, из которой следует, что восстановить компьютер нажатием одной кнопки невозможно. Для этого потребуется перезагрузить компьютер и следовать инструкции, находящейся в меню Параметры восстановления компьютера, которое находится в меню начальной загрузки компьютера.
Кроме того, система предупреждает о том, что при восстановлении компьютера восстанавливаемые диски будут переформатированы заново, поэтому нужно позаботиться о том, чтобы сохранить важную информацию, если таковую вы сохранить не успели, когда создавали архив с помощью механизма архивирования компьютера.
Следуя инструкции (можно также почитать справку, если выбрать ссылку Как выполнить восстановление компьютера), в момент загрузки операционной системы нужно нажать и удерживать клавишу F8, что приведет к появлению меню, в котором нужно выбрать пункт Дополнительные варианты загрузки, а затем пункт Восстановление системы.
Далее вам предстоит ввести имя пользователя с правами администратора и его пароль. После этого необходимо в меню Параметры восстановления системы выбрать вариант Полное восстановление и следовать дальнейшим инструкциям.
Как видите, восстановление системы – достаточно сложный механизм, поэтому лучше ее не доводить до того состояния, когда необходимо восстановление.
Если этот вариант вам кажется слишком сложным, то лучше использовать программные продукты сторонних производителей, например приложение Acronis True Image. C его помощью вы легко создадите загрузочный диск с графическим интерфейсом, который значительно облегчает процесс восстановления системы.
16.5. Использование точек восстановления системы
Возможность использования точек восстановления существует уже достаточно давно, и ею могли похвастаться многие версии операционной системы Windows. Ничего нового в этом плане разработчики Windows Vista не придумали, да и незачем: механизм отлично работает и справляется с поставленной перед ним задачей. Единственное, что изменилось, – это способ работы с точками восстановления. Поэтому все-таки стоит рассмотреть этот механизм более детально.
Создание точки восстановления
Точка восстановления представляет собой не что иное, как копию рабочего реестра и некоторых файлов данных жесткого диска. Как и прежде, создание точки восстановления может происходить автоматически (свойства операционной системы) или по указанию пользователя.
Начнем с самого начала. Первым делом откройте Панель управления и запустите элемент Центр архивации и восстановления. Далее в левой части окна выберите ссылку Создание точки восстановления и настройка параметров.
В результате появится окно (рис. 16.15), содержащее несколько вкладок с активной вкладкой Защита системы, на которой и находятся параметры, связанные с созданием точек восстановления и восстановления системы из них.
Рис. 16.15. Настраиваем параметры
Первым делом необходимо обратить внимание на разделы жесткого диска, данные с которых будут участвовать в создании точки восстановления. По умолчанию напротив системного диска уже установлен флажок. Это сделано потому, что реестр системы находится именно на этом диске, и он сохраняется в любом случае. Вам остается установить флажки напротив тех разделов, которые также необходимо задействовать. После этого нажмите кнопку Создать.
Далее вам предстоит задать имя создаваемой точки восстановления, под которым она будет идентифицироваться в системе. При выборе имени старайтесь употреблять слова, однозначно указывающие на состояние точки восстановления. Это облегчит вам процесс восстановления операционной системы в будущем, если таковое понадобится.
После того как будет нажата кнопка Создать, программа начнет работать. О ходе создания точки восстановления вы можете наблюдать по индикатору.
Процесс создания точки восстановления достаточно быстрый, и вскоре вы увидите сообщение о том, что точка восстановления создана.
Количество точек восстановления ограничено объемом свободного места на системном разделе. Однако нет абсолютно никакого смысла хранить их большое количество. Вполне достаточно иметь три-пять точек восстановления, которые позволят вам восстановить работоспособность операционной системы после серьезного сбоя.
Более детально познакомиться с процессом создания точек восстановления вы сможете, просмотрев видеоурок «Урок 16.5. Использование точек восстановления».
Восстановление системы с помощью точки восстановления
Использование точек восстановления для восстановления системы – очень полезная функция операционной системы. Иногда бывает, что после установки какого-то программного обеспечения начинаются сбои в работе операционной системы или на компьютер пробирается «троян» и начинает свою вредоносную деятельность. В этом случае исправить ситуацию позволяет точка восстановления.
Рассмотрим механизм восстановления операционной системы более подробно.
Сначала откройте Панель управления и запустите элемент Центр архивации и восстановления. Далее в левой части окна выберите ссылку Устранение неполадок Windows с помощью восстановления системы.
В результате откроется окно, показанное на рис. 16.16. Для продолжения нажмите кнопку Восстановление. После этого мастер предложит вам на выбор один из вариантов восстановления. По умолчанию предлагается восстановление с последней созданной точки восстановления, описание которой приводится здесь же. Если этот вариант вас не устраивает, отметьте позицию Выбрать другую точку восстановления и нажмите кнопку Далее.
Рис. 16.16. Выбираем вариант восстановления
В следующем окне вам предоставляется возможность указать, какую из точек восстановления нужно использовать для восстановления операционной системы. Ориентироваться можно как по дате ее создания, так и по описанию (помните рекомендации при создании точки восстановления?).
После того как точка восстановления выбрана, нажмите кнопку Далее.
Далее программа сообщит вам, что готова к восстановлению операционной системы. Это повлечет за собой перезагрузку компьютера, поэтому, прежде чем продолжить, не забудьте сохранить изменения в документах, если таковые в данный момент открыты.
После нажатия кнопки Готово программа перезагрузит компьютер и начнет восстановление операционной системы по состоянию на дату, указанную в точке восстановления.
Примечание
Имейте в виду, что программы, установленные после создания выбранной точки восстановления, могут не работать после восстановления системы, поскольку системный реестр будет возвращен в раннее состояние. В этом случае вам останется только переустановить все такие программы.
Более детально познакомиться с процессом восстановления состояния операционной системы с помощью точки восстановления системы вы сможете, просмотрев видеоурок «Урок 16.5. Использование точек восстановления».
Часть III
Ремонт компьютера
Глава 17
Средства BIOS для выявления неисправностей
• 17.1. Звуковые и текстовые сигналы BIOS
• 17.2. Если BIOS POST молчит
Поскольку компьютер – очень сложное с точки зрения электроники устройство, нужно иметь мощное средство, которое позволяет отслеживать состояние его компонентов. Таковым является подпрограмма POST (PowerJOn Self Testing), которая входит в состав BIOS.
17.1. Звуковые и текстовые сигналы BIOS
Каждое включение компьютера приводит к выполнению одной из подпрограмм BIOS – POST, которая диагностирует установленные комплектующие. Она контролирует работоспособность процессора, чипсета материнской платы, оперативной памяти и других устройств, то есть практически всех компонентов персонального компьютера. При этом информация о результатах диагностики может выводиться тремя способами, которые задействованы одновременно.