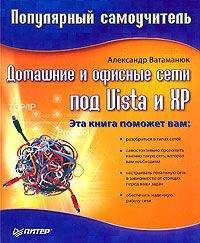• Сообщения на мониторе. Это наиболее информативный и наглядный способ, поскольку позволяет увидеть и прочесть сообщение об ошибке. Кроме того, дополнительно могут выводиться некоторые коды ошибок, о которых в документации к материнской плате можно найти расшифровку, что позволит быстрее обнаружить причину неисправности компьютера.
• Звуковые сигналы. Дополнительный способ вывода сообщения об ошибке. Как говорится, если нельзя увидеть, то можно услышать. На практике именно этот способ наиболее часто применяется для поиска возникшей неисправности, что сводится к расшифровке звуковых сигналов с помощью соответствующих таблиц.
• Выдача специализированных кодов. Этот способ расшифровки ошибок, как правило, используют специалисты из сервисных центров и мастерских, поскольку для этого необходимо обладать соответствующим оборудованием – POST-картой.
Если диагностика завершилась успешно, вы услышите один короткий звуковой сигнал, после чего BIOS попытается загрузить операционную систему с указанного вами загрузочного устройства. Если же POST обнаружила ошибки, то она всеми доступными средствами сообщит вам об этом и будет ждать устранения неисправности, если, конечно, она критична.
На сегодняшний день существует достаточно много разных BIOS, однако для персональных компьютеров наибольшее распространение получили AwardBIOS, AMIBIOS и PhoenixBIOS. Ниже дана расшифровка звуковых и текстовых сообщений от этих BIOS и рекомендации по устранению выявленной неисправности.
Звуковые и текстовые сигналы AwardBIOS
AwardBIOS – BIOS, которая имела очень широкое распространение до 2000 года. Она обладает большим количеством функциональных настроек, установка которых благоприятно сказывается на работе компьютера. На сегодняшний день AwardBIOS встречается только в старых компьютерах, поскольку ее заменила PhoenixBIOS (произошло поглощение компании).
Комбинации звуковых сигналов AwardBIOS приведены в табл. 17.1.
Таблица 17.1. Звуковые сигналы AwardBIOS
Расшифровка текстовых сигналов AwardBIOS приведена в табл. 17.2.
Таблица 17.2. Текстовые сообщения AwardBIOS
Звуковые и текстовые сигналы AMIBIOS
AMIBIOS – также довольно распространенная BIOS. Она обладает большим количеством настроек, позволяющих пользователю вносить необходимые изменения в работу устройств компьютера.
Комбинации звуковых сигналов AMIBIOS приведены в табл. 17.3.
Таблица 17.3. Звуковые сигналы AMIBIOS
Расшифровка текстовых сигналов AMIBIOS приведена в табл. 17.4.
Таблица 17.4. Текстовые сообщения AMIBIOS
Звуковые и текстовые сигналы PhoenixBIOS
PhoenixBIOS, как преемник AwardBIOS, имеет большое распространение и популярность благодаря своему удобному интерфейсу и функциональным способностям.
Комбинации звуковых сигналов PhoenixBIOS приведены в табл. 17.5.
Таблица 17.5. Звуковые сигналы PhoenixBIOS
Расшифровка текстовых сигналов PhoenixBIOS приведена в табл. 17.6.
Таблица 17.6. Текстовые сообщения PhoenixBIOS
17.2. Если BIOS POST молчит
Может случиться так, что, включив компьютер, вы не только не увидите ничего на экране, но и не услышите никаких звуков. Это может означать, что либо системный динамик не подключен (или неисправен), либо неисправна материнская плата. В первом случае проверить действительность достаточно просто, 200 второй случай – самый печальный и требует замены материнской платы, а возможно, и других компонентов, которые на ней находились, – оперативной памяти, процессора и т. д.
Проверка системного динамика
Возможно, неисправность не такая уж и серьезная. Например, видеокарта немного вышла из слота, а системный динамик не может об этом сообщить, потому что его забыли подключить. Чтобы это сделать, на материнской плате есть специальный контакт, который находится среди других важных контактов: RESET, HDD-LED, POWER и т. д. Они могут быть в любом месте платы, но главное, что эти контакты расположены вместе, поэтому найти их несложно. Вкрайнем случае, если вы не можете обнаружить описанный набор контактов, можно поднять документацию, которая должна поставляться в комплекте с платой. Если и в ней нет нужной информации, то попытайтесь найти описание данной платы на сайте производителя или с помощью поисковых систем.
В большинстве случаев эти контакты обнаружить нетрудно. Как правило, они представляют собой блок, состоящий из двух рядов по 8–10 контактов каждый (на некоторых моделях материнских плат может быть один ряд, соответственно, в два раза более длинный).
В любом случае все контакты подписаны, то есть сбоку или напротив указано их назначение, например SPEAKER или SPK, RESET, HDD-LED и т. п. (рис. 17.1). Кроме того, надписи есть и на группе разъемов, обычно идущих связкой от органов управления на передней панели корпуса. Естественно, должен соблюдаться порядок подключения, иначе не будет работать соответствующая функция или орган управления. В нашем случае – динамик.
Рис. 17.1. Расположение контактной группы
Пластиковый разъем для подключения динамика, как правило, имеет ширину, равную четырем контактам, хотя фактически используются только два. В принципе, полярность подключения динамика особого значения не имеет, но для других контактов лучше все делать правильно. Подключить контакт нужно таким образом, чтобы он полностью накрыл контактную группу из четырех выводов и не захватил «чужие».
Раз вы уже добрались до контактов, то не будет лишним проверить, все ли разъемы подключены, а также убедиться в надежности их закрепления. Ведь если к разъему, предназначенному для включения компьютера, не подсоединен соответствующий контакт, то вы не сможете определить неисправность. Не так ли?
У каждого разъема по два провода, один из которых красного цвета – это провод «+». Если внимательно присмотреться, то одна сторона контактной группы помечена таким же плюсом. На рис. 17.1 знак «+» стоит слева от нее, то есть все разъемы должны быть повернуты красным проводом влево. Конечно, для разъемов SPEAKER и RESET это не имеет значения, но, например, для HDD-LED это важно. Если вы подключите его неправильно, то индикатор обращения к диску будет постоянно гореть и затухать лишь тогда, когда идет работа с диском, а должно быть наоборот. Вданной ситуации поверните соответствующий разъем другой стороной.
Внешний осмотр материнской платы
Если системный динамик компьютера подсоединен, но не издает никаких звуков при включении компьютера, то все еще есть надежда, что неисправность кроется именно в нем, а не в материнской плате.
Случается, что в динамике перегорает или выходит из строя обмотка. Чтобы проверить работоспособность динамика, достаточно кратковременно подключить его к батарейке, например, формата AAA. Если при этом слышен щелчок, значит, динамик исправен и нужно искать причину в материнской плате.
Определить неисправность материнской платы, не имея для этого специального тестирующего оборудования, очень сложно. Однако иногда с помощью внешнего осмотра можно обнаружить причину неисправности. Это может быть пробитая микросхема, сгоревший транзистор стабилизатора, обгоревшая часть электронных дорожек и т. д. Если вы увидели что-либо из перечисленного или из той же серии «кошмаров», это означает одно – не избежать крупного ремонта материнской платы, который в домашних условиях практически неосуществим.
Если же внешний осмотр ничего не дал, то, чтобы вернуть компьютер к жизни, можно попробовать очистить CMOS-память BIOS, поскольку часто причина кроется именно в ней, а если точнее – в попытке экстремального разгона процессора или памяти. О том, как можно очистить CMOS-память, читайте далее.
Сброс параметров BIOS
Если подпрограмма POST не подает звуковыхсигналов, экран монитора остается черным, а внешний осмотр не дал никаких результатов, то единственный выход – попытаться сбросить параметры BIOS. Существует два способа сделать это.
• Нужно вытащить аккумуляторную батарею, которая питает CMOS-память. Для этого аккуратно отожмите в сторону зажим (рис. 17.2), удерживающий батарею на месте.
Рис. 17.2. Нажимаем на защелку, удерживающую батарейку в гнезде
После этого достаньте ее (рис. 17.3). Обычно одной-двух секунд вполне достаточно, чтобы параметры CMOS-памяти очистились. После этого батарею можно поставить на место.
Рис. 17.3. Достаем батарейку на несколько секунд
• Найти на материнской плате специальную перемычку, перевод которой в положение Enable или ON сбрасывает установки CMOS-памяти. Для этого понадобится поднять документацию к материнской плате.
Любой из этих способов приводит к обнулению заданных пользователем установок в BIOS и загрузке в нее конфигурации по умолчанию.