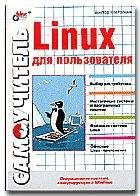Рис. 14.36. Запрос пароля доступа к почтовому ящику
После получения почты надо ее просмотреть. Для этого заглянем в папку Inbox. Для принятых сообщений в ней установлены различные значения флага статуса. Статус может принимать следующие значения:
• Новое (красная точка, сообщение выделено красным цветом) - сообщение получено в первый раз и еще не прочитано.
• Непрочитанное (зеленая точка, сообщение выделено голубым цветом) - сообщение уже было получено с сервера по крайней мере один раз, но еще не прочитано.
• Прочитано (тире) - сообщение прочитано.
• Отправлен ответ (голубая стрелка с загнутым хвостом) - на это сообщение был сформирован ответ.
• В очереди (конверт) - сообщение было поставлено в очередь в выходном ящике (outbox) и будет отправлено позже.
• Отправлено: (конверт, повернутый под углом к горизонтали) - сообщение было отправлено.
Вы можете изменить значения статуса произвольным образом через команду меню Письмо | Установить статус или аналогичную команду в выпадающем меню.
Переместив подсветку на первое из писем, помеченных как непрочитанное, вы получаете доступ к его содержимому (в нижней панели окна просмотра). Перемещаться от одного письма к другому удобнее всего с помощью мыши, но можно это делать и с помощью клавиатуры, для чего служат следующие "горячие" клавиши:
• ‹N› - следующее сообщение
• ‹P› - предыдущее сообщение
• ‹+› - следующее не прочитанное сообщение
• ‹-› - предыдущее не прочитанное сообщение После прочтения письмо можно удалить. С большинством писем так и случается. Однако некоторые письма вам, возможно, захочется сохранить. Если оставлять их в папке Inbox, то вскоре писем в этой папке скопится так много, что разбираться с ними будет трудновато. Чтобы избежать этой неприятности, стоит с самого начала сортировать сохраняемую корреспонденцию, раскладывая ее по соответствующим архивным папкам. Предварительно надо создать эти папки. KMail поддерживает возможность создания вложенных папок, так что структуру папок лучше продумать заранее (хотя можно и создавать папки по мере необходимости). Для создания папки воспользуйтесь командой меню Папка | Создать. Приводить рисунок я не буду, там все интуитивно понятно.
Для того, чтобы переместить прочитанное письмо в какую-то из архивных папок, переместите на это письмо подсветку и воспользуйтесь командой меню Письмо | Переместить в. Появится выпадающее меню, содержащее список папок. Если какая-то папка (например, Archiv) содержит вложенные папки, то в этом меню будет фигурировать как имя самой папки, так и, дополнительно, "дети папки" (например, "дети Archiv"). Щелчок по команде "дети" вызовет вложенное меню, в котором будут перечислены вложенные папки. Чтобы переместить письмо в выбранную папку (или подпапку), достаточно щелкнуть мышкой по имени нужной папки. Можно перемещать сообщения и методом перетаскивания их мышкой из окна заголовков в окно папок (удерживая нажатой левую кнопку мыши).
Создать в какой-то папке вложенную или изменить название существующей папки, можно также, щелкнув по имени папки правой кнопкой мыши и выбрав соответствующую команду из появляющегося меню. Хочется отметить, что выпадающее меню можно вызвать практически для любого элемента окна KMail (как и KDE вообще), что очень удобно. Если, например, вы вызовете такое меню щелчком по имени папки, вы увидите, в частности, команды Стереть удаленные письма и Очистить. Последнее означает, что все письма, находящиеся к этому моменту в папке, будут перемещены в мусорную корзину (Trash). Эта операция аналогична операции удаления одиночного письма, только применяется сразу ко всем сообщениям в данной папке. Впрочем, это не совсем так. Дело в том, что при удалении писем с помощью операции Удалить, письмо фактически не удаляется из файла, представляющего данную папку (эти файлы находятся в подкаталоге Mail вашего домашнего каталога). Удаляется ссылка на данное сообщение в индексном файле, и письмо более не отображается в окне просмотра заголовков. Поэтому файлы папок со временем могут стать очень большими. Для того, чтобы реально удалить сообщение из файла папки и, тем самым, сократить объем этих файлов, необходимо выполнить упомянутую выше операцию Стереть удаленные письма. Операция Очистить перемещает все письма из папки в "мусорную корзину" и стирает удаленные письма. Если операцию Очистить проделать по отношению к папке Trash, то ее содержимое будет уничтожено безвозвратно.
В программе KMail для файлов папок с сообщениями используется формат mbox, один из форматов, широко используемых для этого в UNIX-системах. В таком файле сообщения располагаются одно за другим, и начало очередного сообщения определяется по особой строке, начинающейся словом From (не путайте со строкой From: из заголовка сообщения, содержащей адрес отправителя сообщения). Если вы использовали до сих пор какой-то другой почтовый клиент, вы можете использовать специальные конвертеры для преобразования ранее полученной почты в формат mbox. В составе дистрибутива ALTLinux Junior имеется специальная программа для импорта папок и адресных книг из нескольких почтовых систем (включая Outlook Express, Pegasus-Mail, Eudora Light). Если у вас другой дистрибутив, поищите конвертеры на сайте http://kmail.kde.org.
Описание программы KMail я закончу кратким перечислением тех ее возможностей и опций, которые не были упомянуты выше. Приводить их подробное описание здесь нет возможности, и я надеюсь, что разобраться с ними вы сможете самостоятельно. Итак, программа KMail позволяет:
• принимать письма с нескольких почтовых серверов (и) на несколько разных адресов;
• распечатать письмо не покидая программы (команда Файл | Печать);
• производить контекстный поиск письма по различным ключевым словам (команда Правка | Поиск письма);
• отображать письма в html-формате (команда Папка | Предпочитать html обычному тексту) и просматривать письма вместе с заголовками в текстовом виде (команда Письмо | Просмотр источника);
• изменять (устанавливать) кодировку для отображаемых писем (команда Письмо | Установить кодировку);
• производить проверку правописания создаваемых сообщений;
• подписывать создаваемые письма электронной цифровой подписью (по алгоритму PGP) и шифровать отправляемые письма;
• производить автоматическую сортировку входящих писем по заданным фильтрам.
Закончить я хочу теми же словами, которыми начал этот раздел: программа KMail очень быстро совершенствуется, и в скором времени будет обладать всеми возможностями, присущими лучшим программам этого класса. Именно поэтому я выбрал ее в качестве почтового клиента под Linux.
Глава 15. Обитание в среде KDE
В этой главе я хочу вкратце показать, как создать на компьютере, работающем под управлением ОС Linux, удобную для пользователя рабочую среду. До такой степени удобную, чтобы вообще можно было отказаться от использования Windows и Windows-продуктов. К сожалению, до недавнего времени эта конечная цель была недостижима. Основная причина этого заключалась в отсутствии программ, "понимающих" форматы Microsoft Office. Дело в том, что большинство пользователей персональных компьютеров пока не стремятся перейти на Linux и продолжают работать в Windows-среде. А общаться с ними необходимо (ибо "нельзя жить в обществе и быть свободным от общества"). Поэтому приходится прибегать к таким средствам, как виртуальные машины (которым посвящена гл. 18), чтобы организовать такое общение. Невозможность непосредственного общения с "миром Windows" была почти единственной (наряду со сложностью обновления программных продуктов под Linux) преградой для освоения Linux широкими кругами пользователей. С появлением русифицированных версий пакета OpenOffice.org ситуация существенно изменяется. Теперь имеются все необходимые компоненты для создания под Linux полноценной рабочей среды. Это я и попытаюсь показать в настоящей главе.
Под "удобной рабочей средой" я имею в виду набор программных продуктов, позволяющих решать те задачи, которые обычно возникают в ежедневной работе на компьютере, будь то в Windows, Linux или в любой другой операционной системе (в разд. 15.2 я попытаюсь конкретизировать понятие "удобной рабочей среды"). В основу такой среды я предлагаю положить интегрированную графическую среду KDE. В составе KDE уже имеется большинство компонентов, необходимых в ежедневной работе "среднего" пользователя компьютера. Впрочем, кое-что требуется доустановить. Но, прежде чем говорить о том, чего в KDE не хватает, давайте кратко рассмотрим, что такое KDE само по себе.
15.1. Основы работы с KDE
KDE - это интегрированная графическая оболочка для Linux (и других версий UNIX), которая в настоящее время включает в себя более 100 графических приложений и поддерживает более 40 различных языков. Она разрабатывается в рамках движения Open Source, т. е. распространяется с открытыми исходными кодами. KDE позволяет совместить современную функциональность, удобство использования и отличный дизайн с технологическими преимуществами операционной системы класса UNIX. На момент написания этого текста разработчики выпустили версию 2.2.2 этой оболочки. Но приводимое ниже описание и все рисунки соответствуют версии 2.1.2, устанавливаемой из дистрибутива Red Hat Linux 7.1 Cyrillic Edition. Конечно, более поздние версии претерпевают некоторые изменения в сторону улучшения, но принципы построения интегрированной среды сохраняются, так что вы вполне можете использовать данный текст для первоначального знакомства с этой оболочкой. Необходимо, кроме того, отметить, что даже если версия самого KDE у вас будет та же самая, возможны некоторые отличия внешнего вида этой оболочки по сравнению с приводимыми ниже рисунками. Дело в том, что в KDE, как и вообще в Linux, все поддается настройке. И каждый производитель дистрибутива делает настройки по-своему. Имейте это в виду и не пугайтесь. Через некоторое время вы и сами сможете полностью изменить вид экрана после запуска KDE.