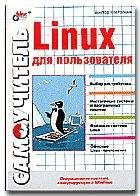Рис. 15.6. Настройка главного меню
Окно программы Редактор меню KDE представлено на рис. 15.7. Здесь можно как создать новую команду меню, так и новое подменю, указать название приложения и имя запускаемого файла, а также назначить запуск программы от имени другого пользователя.
Рис. 15.7. Редактор меню KDE
На вкладке Расширенные можно назначить "горячую" клавишу, по которой можно будет вызывать приложение, не прибегая к помощи меню и мыши.
Я думаю, что теперь вы сможете при желании перестроить главное меню KDE в соответствии со своими вкусами и привычками. Поэтому обратимся к вопросу настройки другого важнейшего элемента графического интерфейса KDE - панели.
15.1.4 Настройка панели и значков на рабочем столе
Вы уже знаете, что добраться до настроек панели можно либо через команду Настройка панели главного меню, либо через Центр управления KDE. Но имеется и третий вариант. Можно щелкнуть правой клавишей мыши по свободному полю на панели, и появится выпадающее меню, изображенное на рис. 15.8, в котором тоже имеется команда Настройки, и которая по содержанию идентична команде Настройка панели главного меню. Если вызвать эту команду, появится окно, изображенное на рис. 15.9.
Рис. 15.8. Выпадающее меню для Панели
Как видите, с помощью первой вкладки (Общие) можно переместить панель к любой границе экрана, изменить ее размер, задать скорость движения при автоскрытии и определить терминальное приложение. На следующей вкладке (Внешний вид и интерфейс) задаются еще несколько аналогичных параметров. Поэкспериментируйте! Только не забывайте нажимать кнопку Применить, иначе никаких изменений не произойдет. Вкладку Меню мы уже рассматривали, а двумя следующими вкладками (Кнопки и Аплеты) я не пользуюсь (пробовал поменять фон кнопок и панели, но мне это не понравилось).
Теперь обратите внимание на первую команду (Добавить) в меню, изображенном на рис. 15.8. Если переместить на эту команду указатель мыши, то вы увидите, что добавить можно как отдельный элемент (т. е. кнопку или иконку) на панель задач, так и четыре вида дополнительных панелей (или четыре вида расширений основной панели). Я не вижу смысла приводить здесь изображения всех этих панелей, расскажу для примера только об одной из них - дополнительной панели задач (на рис. 15.10 она расположена над основной панелью).
Рис. 15.9. Окно настроек панели
Обратите внимание на серый и как бы ребристый прямоугольник в левом конце этой дополнительной панели. Щелкнув по нему правой кнопкой мыши, вы получите возможность удалить дополнительную панель или добавить на нее что-то (только кнопку мыши надо удерживать). С помощью таких же серых и ребристых прямоугольников можно получить доступ к меню других элементов главной панели.
Рис. 15.10. Дополнительная панель задач
Меню управления кнопками на панели появляются после щелчка правой кнопкой мыши по самой кнопке (рис. 15.11).
Рис. 15.11. Выпадающее меню для кнопки на Панели
Первый элемент в этом меню (Панель меню) вызывает уже известное нам меню настроек панели, следующие два служат для перемещения или удаления данной конкретной кнопки, а последний вызывает окно, изображенное на рис. 15.12. В этом окне вы можете изменить некоторые параметры той кнопки, щелчок по которой вызвал появление меню. Изменить можно рисунок на кнопке, вызываемую по ней программу, права, с которыми программа запускается, и список типов файлов, ассоциированных с данным приложением.
Рис. 15.12. Свойства ссылки
Подробнее со всеми свойствами и возможностями панели вам придется разбираться самостоятельно, а я закончу тем, что расскажу вам "страшную" историю. Во время знакомства с ее возможностями и опциями настройки я умудрился однажды вообще удалить панель с экрана. Как уж это получилось, я тогда даже не понял. Но факт тот, что пропали и сама панель, и главное меню, и спасительная буква "K", а, следовательно, возможность вообще что-либо запустить. Мне долго пришлось искать выход из этой ситуации, но он, конечно же, нашелся. Щелкнув по пустому полю на рабочем столе, я получил выпадающее меню, в котором нашлась команда Помощь по рабочему столу. Изучив эту подсказку, я узнал, что панель представляет собой отдельную программу, которая называется kicker. Запустив эту программу с помощью того же выпадающего меню рабочего стола (Выполнить команду), я успешно вернул панель на ее законное место.
В этом разделе нам осталось только сказать пару слов о значках ("иконках") на рабочем столе. Они тоже могут использоваться для запуска приложений или быстрого доступа к некоторым файлам или каталогам. Впрочем, вы вероятно, знакомы с ними по работе в Windows. Мне, как и вам, наверное, неоднократно приходилось видеть экраны мониторов, усыпанные такими значками. Правда, сам я не сторонник такой россыпи картинок на рабочем столе. На мой взгляд, гораздо удобнее пользоваться хорошо структурированным главным меню. Но о вкусах не спорят… Так что, если вам это нравится, щелкайте по пустому пространству рабочего стола, и создавайте новую ссылку на приложение, файл или устройство, как это показано на рис. 15.13.
Рис. 15.13. Создание новой ссылки на рабочем столе.
Если же хотите знать мое мнение, то из значков на рабочем столе необходимы только значки, ссылающиеся на устройства, и, в первую очередь, на floppy-дисковод и дисковод CD-ROM. С помощью таких значков очень удобно монтировать и размонтировать сменные носители: достаточно вызвать выпадающее меню (щелчком правой кнопки мыши по соответствующему значку) и выбрать нужную команду.
На этом я закончу свое очень краткое введение в KDE. Точнее, не введение в KDE, а краткое описание программы kicker. Потому что кроме этой программы KDE включает в себя еще массу разнообразных приложений, общим числом более сотни. Описать их все не представляется возможным, поэтому я вернусь к решению той задачи, которую сформулировал в начале этой главы: подобрать набор Linux-приложений, которые необходимы простому пользователю для комфортной работы. Но начать надо с конкретизации самого понятия "удобная рабочая среда".
15.2. Что такое "удобная рабочая среда"
Компьютер и его операционная система, будь то Linux или Windows, - это не самоцель. И то и другое нужно нам только как инструмент, служащий для выполнения каких-то работ, решения определенного круга задач. Задачи эти в большинстве случаев решаются не средствами операционной системы, а путем запуска каких-то приложений. Их совокупность и создает на компьютере то, что мы далее будем называть "удобной рабочей средой". Очевидно, что состав компонент, которые создают удобную для пользователя рабочую среду, в значительной мере определяется теми задачами, которые этот пользователь решает с помощью компьютера. Однако имеется и некоторый базовый набор приложений, который необходим каждому пользователю.
Если вы работали на компьютере до перехода на ОС Linux, у вас уже имеются какие-то привычки и собственное представление о том, что вам необходимо для комфортной работы. Естественно, что представление о том, что такое удобно, у каждого свое. Я не хочу навязывать вам свои вкусы или предпочтения, но все же расскажу, как я представляю себе удобную рабочую среду, и что, по моему мнению, нужно сделать под Linux, чтобы ее создать. Вы вольны последовать моим советам или сразу отказаться от чтения этого раздела.
Хочу особо подчеркнуть, что речь пойдет именно о персональном компьютере пользователя. Под персональным компьютером понимается как домашний компьютер, так и компьютер, установленный в офисе, на рабочем месте. Суть все равно в слове "персональный", отличающем этот компьютер от разного рода серверов. Итак, перечислю кратко те компоненты, которые, по моему мнению, составляют такую рабочую среду.
• Создание удобной рабочей среды начинается с подбора необходимых утилит для обслуживания аппаратной части, организации печати, работы с файловой системой, организации архивного хранения информации и т. д. К той же категории необходимых служебных утилит я бы отнес средства защиты от вирусов и других вредных воздействий, а также средства "защиты от дурака".
• Следующим по важности компонентом такой среды, безусловно, является набор офисных приложений, начиная с текстового редактора (или процессора). Многим пользователям необходимы также электронные таблицы и какая-либо система управления базами данных (хотя это уже касается далеко не всех).
• Каждый пользователь так или иначе сталкивается и с обработкой графической информации. Большинство из нас не художники, так что рисовать картины нам не потребуется, но просматривать графические файлы разных форматов необходимо всем.