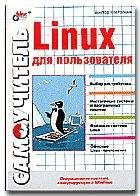Ниже приводится краткий список возможностей и особенностей GIMP:
• полный набор инструментов для рисования, включая кисти, карандаш, пульверизатор и т.п.;
• сохранение изображения в памяти в виде отдельных частей, так что размер изображения ограничен только доступным дисковым пространством;
• поддержка альфа-каналов (прозрачности);
• работа со слоями;
• развитые возможности поддержки скриптов, причем существует даже возможность вызова встроенных функций GIMP из внешних скриптов, таких как Script-Fu, Perl-Fu (скрипты на Perl) и Python-Fu (скрипты на Python);
• многоуровневые операции отмены действия (undo) и повторного выполнения (redo), ограниченные только дисковым пространством;
• наличие инструментов трансформации рисунка, включая вращение, масштабирование, искривление и зеркальное отображение;
• список поддерживаемых форматов включает PostScript, JPEG, GIF, PNG, XPM, TIFF, TGA, MPEG, PCX, BMP и многие другие;
• наличие инструментов выделения прямоугольных, эллиптических областей, областей произвольной формы, связанных областей и выделение форм в изображении (intelligent scissors);
• наличие возможности вызова плагинов, что позволяет легко наращивать функциональность программы, добавлять возможность работы с новыми форматами файлов и новыми фильтрами.
Когда вы впервые запускаете GIMP и впервые сталкиваетесь с его интерфейсом, он может показаться вам весьма необычным, поскольку состоит из нескольких отдельных окон. В управлении программой широко используются выпадающие меню, появляющиеся после щелчка правой кнопкой мыши по отдельным элементам окон. Основных окон два - окно инструментов или Toolbox (рис. 15.19) и окно изображения - Image Window (рис. 15.20).
Рис. 15.19. Главное окно программы GIMP
Кроме этих окон можно открыть (из меню, вызываемого через команду Файл | Диалоги) различные вспомогательные окна, служащие для выбора инструментов, шаблонов, задания цвета (палитра), слоев (layers) и т. д.
Окно инструментов (рис. 15.19) содержит:
• главное меню, состоящее всего из трех элементов - Файл, Расш (ирения) и Справка;
• кнопки инструментов (два ряда квадратиков с изображениями);
• панель выбора цветов фона и "краски" (внизу слева);
• индикатор статуса инструментов (внизу справа).
Одиночный щелчок левой кнопкой мыши по кнопке с указанием инструмента означает выбор соответствующего инструмента, а двойной щелчок вызывает появление окна настройки. Задержите указатель мыши над любым элементом, и вы увидите краткое пояснение назначения этого элемента. Одиночный щелчок по квадратикам на панели выбора цвета и по любому из трех элементов на панели статуса вызовет появление соответствующего окна, в котором можно произвести нужный выбор. Такие же окна можно вызвать и через меню Файл | Диалоги.
Второе окно, которое вы всегда будете использовать при работе с рисунком, - это окно изображения (Image Window).
Рис. 15.20. Окно рисунка (Image Window) в GIMP
На рис. 15.20 показано, как выглядит это окно при его открытии (через команду меню Файл | Новый), когда в нем еще ничего не рисовали и не открывали файл с готовым рисунком. Белое поле в этом окне - это то место, где вы можете проявить свои творческие способности. Если отображаемый в окне рисунок не помещается в окне, можно использовать линейки прокрутки.
Я надеюсь, что первоначальное представление о том, как запустить GIMP и управлять им вы получили. Полное описание приемов работы с этой программой не входит в мою задачу. Если вам это интересно, загляните на сайт А. Селезнева "GIMP по-русски" по адресу http://gimp.linux.ru.net/.
Кроме того, рекомендую вам просмотреть обзор другого программного обеспечения для работы с графикой под Linux, который вы найдете в статье В. Галактионова "Существует ли графика для Linux", опубликованной в №4 журнала "Мир ПК" за 2001 год (http://osp.ru/pcworld/2001/04/078.htm).
15.6. Персональный органайзер
Если вы используете свой компьютер не только для игр, но и в качестве рабочего инструмента, вам будет очень полезен какой-то продукт класса персональных организаторов (органайзеров). Такая программа вовремя напомнит вам о всех заранее запланированных событиях, встречах, совещаниях и т.п. В составе графической среды KDE имеется программа этого класса - "Календарь KDE". Я не буду сравнивать ее возможности с возможностями других подобных программ, я просто приведу описание ее основных возможностей.
После запуска программы на панели рядом с часами появится небольшой значок программы (он изображен на рис. 15.21).
Рис. 15.21. Значок календаря на панели
Один щелчок мышкой по этому значку - и разворачивается окно программы. Вид его зависит от того, в каком состоянии программа завершила работу предыдущий раз. Основных видов четыре, один из них изображен на рис. 15.22 (календарь на день). Можно отобразить календарь на день, на неделю (причем показывать можно только рабочую неделю, а можно - вместе с выходными), на месяц. Имеется также вариант, при котором перечень событий отображается в виде списка. Можно переключить календарь на отображение списка задач (в других вариантах этот список отображается в левой нижней панели Календаря).
Задать новое событие можно через команду Действие главного меню Календаря. Открывается окно с тремя вкладками, изображенное на рис. 15.23.
Рис. 15.22. Календарь на день
Рис. 15.23. Календарь. Задание нового события
На первой вкладке вы вводите название события, время его начала и (при желании) время завершения. Здесь же можно ввести какой-то комментарий к событию и указать, за какое время до его наступления программа должна напомнить вам о нем, чтобы, например, не опоздать на назначенную встречу. По вашему желанию можно отнести событие к одной из определенных категорий. Если вы поставите отметку напротив надписи "Повторяющееся событие", то стоит перейти на вкладку Повторение, чтобы задать параметры повторения (см. рис. 15.24). На вкладке Приглашенные можно задать список участников события.
Рис. 15.24. Календарь. Определяем периодичность события
Когда наступит установленное для напоминания о событии время, на экране появится небольшое окно с соответствующей информацией (рис. 15.25).
Рис. 15.25. Сообщение программы Календарь
Чтобы ввести новую задачу, нужно тоже воспользоваться главным меню программы или дважды щелкнуть по панели Задачи (см. рис. 15.22).
После этого остается только заняться выполнением запланированных задач, а программа будет напоминать вам, когда необходимо прерваться, чтобы принять участие в запланированных совещаниях, не опоздать на назначенную встречу или вовремя принять лекарство. Если же вы желаете просмотреть полный перечень запланированных событий и/или задач за определенный период, это можно сделать экспортировав содержимое базы данных в HTML-файл (команда меню Файл | Экспорт). Как это будет выглядеть, вы можете увидеть на рис. 15.26.
Рис. 15.26. Вывод календаря в виде HTML-файла
15.7. Общение с остальным миром
Итак, вы организовали собственную работу. Теперь надо организовать взаимодействие с коллегами. Самое распространенное средство для этого - программа электронной почты. В гл. 14 была рассмотрена программа KMail - вполне пригодный для использования продукт. Альтернативой Kmail может служить программа Netscape Messenger (рис. 15.27). Рассказывать о ней более подробно я здесь не могу, да в этом и нет необходимости, поскольку интерфейс программы русифицирован и вам не составит труда разобраться с ним самостоятельно.
Рис. 15.27. Netscape Messenger
С помощью той же программы можно организовать просмотр новостей.
В качестве Интернет-браузера я использую либо Netscape Navigator, либо Konqueror, а в качестве FTP-клиента - встроенные средства Midnight Commander. Для соединения с каким-либо сервером по FTP с помощью Midnight Commander надо вызвать меню любой из панелей и выбрать команду FTP-соединение. Появится строка ввода, изображенная на рис. 15.28. Если вы не помните, в каком формате вводится адрес удаленной машины, то нажмите клавишу ‹F1› и вы получите исчерпывающую подсказку. Можно сделать еще проще - набрать в командной строке
[user]# cd ftp://somehost.org/pub/dir/
или даже сразу указать имя и пароль пользователя:
[user]# cd ftp://USER: [email protected]/mydir
Можно занести часто используемые адреса FTP в списке любимых каталогов (нажмите ‹Ctrl›+‹›) и потом вызывать их при необходимости с помощью той же коммбинации клавиш ‹Ctrl›+‹›. Работать по протоколу FTP из программы Midnight Commander очень удобно - вы работаете с каталогами удаленной машины так же, как с локальными (если не считать задержек по времени, конечно).