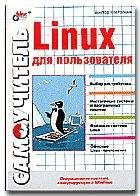• Каждый пользователь так или иначе сталкивается и с обработкой графической информации. Большинство из нас не художники, так что рисовать картины нам не потребуется, но просматривать графические файлы разных форматов необходимо всем.
• Следующая задача - организация работы пользователя: ведение деловых дневников, напоминание о задачах, работах, встречах и т.п., т. е. выполнение функций персонального органайзера.
• Затем идет организация взаимодействия с коллегами, что обычно реализуется средствами электронной почты. Можно возложить на компьютер и организацию факсимильной и телефонной связи.
• Если ваш компьютер подключен к сети Интернет, то необходим браузер, FTP-клиент и программные средства для получения новостной информации.
• Если вы в той или иной мере программируете, то необходимы и какие-то средства разработки, отладки и компиляции программ. Но рассказывать об этой категории продуктов и рекомендовать какой-то продукт я не берусь. Вообще-то эту категорию продуктов можно уже отнести к узкоспециальным. Точно так же математику нужна будет какая-то из математических или статистических программ, бухгалтеру - пакет типа "1С:Бухгалтерия" и т. д. Я упомянул этот класс продуктов в настоящем списке только для того, чтобы отметить необходимость наличия прикладных программ, связанных с профессиональной деятельностью пользователя.
• Ну, и наконец, компьютер можно использовать не только для работы. Тем более, если речь идет о домашнем компьютере. Значит, в состав "удобной рабочей среды" надо включить средства мультимедиа: программы для прослушивания аудиозаписей, просмотра видео, а также хотя бы минимальный набор игр и развлечений.
На этом краткое описание того, что мы будем понимать под словами "удобная рабочая среда", закончено. Давайте перейдем к рассмотрению того, с помощью каких программных средств такую среду можно создать под Linux.
Начнем с разных вспомогательных программ. Этот этап создания удобной рабочей среды можно разделить на две стадии. На первой настраивается сама операционная система, причем часть действий по ее настройке должен выполнить администратор. Неважно, что на персональном компьютере это тот же человек, который потом будет потом выступать в роли пользователя. Важно то, что для выполнения соответствующих действий нужно иметь права суперпользователя. Администратор должен, во-первых, произвести настройку каких-то компонентов самой ОС и, во-вторых, установить и настроить дополнительное программное обеспечение, которое облегчит выполнение задач, связанных с обслуживанием и настройкой ОС, а также то программное обеспечение, которое потребуется пользователям для работы.
Вторую часть действий по настройке можно выполнять уже с правами обычного пользователя. Эта часть включает как настройку системных параметров (например, выбор шрифтов или настройку графического интерфейса), так и установку и настройку конкретных приложений. Хочу заметить, большинство из программ, установку которых я возложил на администратора, может установить и обычный пользователь. Просто в многопользовательских системах принято, чтобы такое ПО устанавливал администратор. В общем, поскольку речь идет о персональном компьютере, это всё условности, так что решайте сами. Можете следовать моим советам относительно того, какое ПО должен установить администратор, а какое - пользователь, а можете распорядиться по-своему.
Итак, процедура установки Linux закончена и вам удалось войти в систему с правами суперпользователя, т. е. под именем root. Я не буду говорить о русификации системы (хотя без этого трудно говорить об "удобной" рабочей среде), потому что считаю, что дистрибутив изначально русифицирован, либо с этим вы уже справились. Для начала давайте, еще даже до выхода в графический режим, настроим некоторые компоненты консоли.
Первым делом я рекомендую установить файловый менеджер Midnight Commander (см. гл. 6), если он не был установлен при инсталляции дистрибутива. Лично я привык его использовать даже в графическом режиме. После его установки я обычно задаю сокращенный режим отображения в обеих панелях и полный 8-битный ввод и вывод, после чего сохраняю настройки (через команду меню Настройка | Сохранить настройки).
Далее стоит создать точки монтирования для гибких дисков, CD-ROM, для разделов, отформатированных в MS Windows, и т. д., а также отредактировать соответствующим образом файл /etc/fstab (об этом было достаточно подробно рассказано в гл. 4).
После этого можно дополнить меню пользователя программы Midnight Commander (оно находится в файле /usr/lib/mc/mc.menu) командами монтирования и размонтирования дискеты и CD-ROM. Это сильно облегчит вам операции монтирования/размонтирования в последующем (даже если на рабочем столе KDE имеются соответствующие значки, облегчающие выполнение этих операций, ведь монтировать диски приходится и в консоли). Можно также включить в меню другие часто используемые команды.
Теперь запускаем графический режим и переходим к его настройке. Выберите графическую среду (я рекомендую KDE) и настройте менеджер рабочего стола на автоматический запуск этой среды. Это можно сделать, создав файл desktop в каталоге /etc/sysconfig/, в котором указать, какая графическая среда запускается по умолчанию. В этом случае указанная графическая среда будет по умолчанию запускаться для всех пользователей.
После первого запуска графическая среда KDE тоже требует некоторых настроек. Я, например, изменяю размеры шрифтов (поскольку стал уже плохо различать мелкие буквы) с помощью "Центра управления KDE", а также в консоли и редакторе KWrite, переношу на панель иконки тех программ, которыми часто пользуюсь (консоль и Netscape Communicator) и вообще настраиваю панель под свои привычки, делаю фон значков на рабочем столе прозрачным, и т. д..
Поскольку и в графическом режиме часто приходится выполнять консольные приложения (хотя бы тот же Midnight Commander), проведите настройку эмулятора терминала, пользуясь командой меню Настройки окна эмулятора консоли. Я обычно увеличиваю размер окна и размер шрифта. Не забудьте сохранить сделанные настройки как из меню Midnight Commander, так и в меню окна консоли (которое появляется после щелчка правой кнопкой мыши по заголовку окна).
В качестве файлового менеджера в графической оболочке я чаще всего использую тот же Midnight Commander. Просто запускаю его в окне эмулятора терминала и с его помощью как путешествую по файловой структуре, так и провожу все операции с файлами, от создания (запуская команду touch в командной строке) до редактирования и удаления. Однако не стоит забывать и о файловом менеджере Konqueror. Кому-то он может нравиться больше, чем Midnight Commander. Я уже упоминал Konqueror в качестве Интернет-браузера в гл. 14. Однако и в качестве файлового менеджера он, безусловно, заслуживает внимания. Во-первых, хочется сказать, что он многолик. Запустите его и посмотрите на его вид, выбирая различные команды в меню Окно. С помощью команды Загрузить профиль панели, например, можно сделать окно Konqueror подобным окну эмулятора терминала с запущенным в нем Midnight Commander (рис. 15.14).
Рис. 15.14. Окно файлового менеджера Konqueror с двумя панелями и "командной строкой"
Как видите, есть даже командная строка. Правда, мне лично не хватает привычных кнопок, ассоциированных с клавишами ‹F1› - ‹F10› и некоторых других элементов интерфейса, так что я в большинстве случаев предпочитаю пользоваться "настоящим" Midnight Commander. Но в чем Konqueror превосходит Midnight Commander, так это в средствах просмотра файлов. И для этих целей я использую именно Konqueror. В нем в большинство файлов можно "заглянуть" так же удобно, как и в любой каталог. Это касается не только текстовых или html-файлов, но и, например, графических файлов разных форматов. В общем, Konqueror, безусловно, является одним из элементов удобной пользовательской среды, а уж в каких случаях им пользоваться - дело вкуса и привычек (или наличия необходимых знаний и соответствующей степени знакомства с продуктом).
Из дополнительно устанавливаемых утилит в первую очередь надо упомянуть архиватор bzip2 (если он не установлен). Его необходимо установить, поскольку архивы в этом формате нередко будут встречаться вам в Интернете.
В составе KDE имеется довольно удобная утилита Архиватор (ark), которая умеет работать с разными типами архивных файлов. Она позволяет просматривать архивы разных форматов (tar, tar.gz, tar.bz2, zip, rar, zoo, lzh, a), а также создавать новые архивы.
О некоторых программах, которые в главном меню KDE первоначально отнесены к группе утилит, я еще напомню вам в следующих разделах. А здесь, в завершение раздела об утилитах хочу сказать пару слов о двух средствах, необходимых на мой взгляд для любого компьютера при любой операционной системе. Это источник бесперебойного питания с соответствующим программным обеспечением и антивирусный пакет.