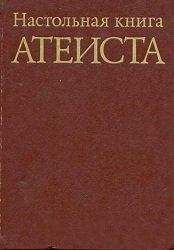Рис. 4.23
Активизируйте опцию Текст и введите имя формы, например Страны. Теперь задача выполнена, и можно щелкать по кнопке Готово. Вновь откроется окно конструктора кнопок, в котором уже находится только что созданная кнопка (см. рис. 4.24).
Рис. 4.24
Если вас не устраивают ее размеры или расположение в области данных, это легко поправить. Чтобы задать нужные параметры перетаскиванием, поставьте указатель мыши на один из маленьких прямоугольников по контуру кнопки и щелкните по нему. Переместить кнопку вы можете, щелкнув мышью по прямоугольнику большего размера, который находится в левом верхнем углу контура. Кроме того, советуем изменить размер шрифта (это вам уже приходилось делать). Теперь с помощью кнопки на панели инструментов Microsoft Access перейдите в режим просмотра формы. Вы увидите начальную форму, содержащую пока только одну кнопку – Страны (см. рис. 4.25). Если щелкнуть по ней, откроется одноименная форма.
Рис. 4.25
Создание кнопок с помощью конструктора
Теперь еще раз создадим кнопку, но уже с помощью конструктора. Вернитесь к тому этапу работы, который показан на рис. 4.19. Если вы выберете здесь не Далее, a Отмена, то попадете в окно конструктора (см. рис. 4.26), в котором увидите объект Кнопка1. Напомним, что Кнопка – имя, которое Access 2002 присваивает всем объектам управления, создаваемым с помощью кнопки, а 1 – просто порядковое число. Оно указывает на то, сколько раз система обращалась к этому обозначению.
Рис. 4.26
Таким образом, фактически кнопка в начальной форме уже создана. Вам осталось только изменить ее имя и, если надо, размеры и шрифт. Все эти операции вам уже знакомы; выполнив их, вы выходите в окно, показанное на рис. 4.24, и дальше повторяете все действия, описанные в разделе «Командные кнопки». Все остальные кнопки, открывающие формы, вводятся в начальную форму аналогичным способом.
Немного иначе создается кнопка, которая закрывает начальную форму, то есть позволяет выйти из формы в окно базы данных. В этом случае в окне мастера кнопок (см. рис. 4.19) в правом поле следует выбрать команду Закрыть форму. В появившемся окне (см. рис. 4.22) надо активизировать не Текст, а Рисунок. Тогда в правом поле этого окна появится ряд опций, среди которых нужно выбрать Выход. Когда вы завершите все описанные операции, кнопка закрытия начальной формы будет выглядеть так, как показано на рис. 4.27. Если щелкнуть по ней, Access закроет начальную форму и откроет окно базы данных.
Рис. 4.27
Итак, вы создали и кнопки для открытия всех форм, и кнопку закрытия начальной формы. Останется только дать ей имя, ведь до сих пор ее рабочее название – Форма с каким-либо индексом (в нашем случае Форма5). Это очень просто сделать. Когда вы в первый раз захотите закрыть начальную форму, Access предложит назвать новую форму или согласиться с ее рабочим именем. Здесь вы и введете свое название – Контрольно-измерительные приборы. На рис. 4.27 показано, как будет выглядеть начальная форма по завершении всех описанных операций. Щелкнув по любой кнопке с именем этой формы, вы можете открыть ее.
Начальная форма при открытии базы данных или приложения
Чтобы база данных открывалась из начальной формы, нужна небольшая настройка. В меню Сервис (строка меню Access) следует активизировать опцию Параметры запуска. В появившемся диалоговом окне (см. рис. 4.28) щелкните по стрелке прокрутки в ячейке Вывод формы/страницы – откроется список. Выберите в нем имя начальной формы.
Рис. 4.28
Затем, чтобы при открытии базы данных на экран не выводилось ее окно, снимите флажок Окно базы данных. Это не лишает вас возможности открыть окно базы данных; достаточно воспользоваться кнопкой
на панели инструментов (см., например, рис. 4.27) или клавишей
F11. Еще одна существенная деталь: внесенные изменения, показанные на рис. 4.28, вступают в силу только при следующем открытии базы данных.
Построение запросов для отбора нужных данных
Одна из разновидностей запроса на выборку – фильтр на основе формы. Базой для него может служить любая заранее подготовленная форма. В качестве примера рассмотрим форму Приборы, которая показана на рис. 4.29. Она взята из реальной рабочей практики и содержит 173 записи, как видно из окна номера записи (пример такого окна показан в нижней части рис. 4.37).
Рис. 4.29
Чтобы произвести фильтрацию по полю Приборы, щелкните по кнопке
с помощью которой можно изменить фильтр, и все окна формы очистятся. Форма готова к работе в режиме фильтра (см. рис. 4.30).
Рис. 4.30
Выберите поле, где вы зададите условия отбора, которому должны удовлетворять записи, включаемые в итоговый набор записей. Установите два критерия: Назначение (в данном случае приборы для контроля кислотности) и Фирмы (нас интересуют лишь те приборы, которые выпускаются фирмой ORION).
Сначала задайте условие для поля Назначение. Справа от него находится стрелка прокрутки. Щелкните по ней, и на фоне формы появится список назначений (см. рис. 4.31). Выберите опцию Измерение кислотности, и этот критерий будет зафиксирован в поле.
Рис. 4.31
Точно так же задайте в поле Фирмы позицию ORION. В результате в двух полях формы появятся установленные вами условия, или критерии отбора (см. рис. 4.32). Это будет соответствовать логической схеме «И».
Рис. 4.32
Если вы хотите сохранить записи, отобранные в результате запроса, щелкните по кнопке
(Сохранить в виде запроса) на панели инструментов. На экране появится окно Сохранить в виде запроса, в котором предлагается имя сохраняемого запроса. Либо согласитесь с предлагаемым названием, либо введите новое. Во втором случае программа может сообщить, что запрос с таким названием уже существует. Тогда замените предыдущий запрос. Кнопка возникает на панели инструментов только на данном этапе работы, поэтому щелкнуть по ней надо именно здесь.
Теперь можно выполнить подготовленный запрос. Для этого щелкните по кнопке
(Применение фильтра). В полях формы появятся значения полей одной из отобранных записей (см. рис. 4.33). Это будет та же самая форма Записи, но содержащая все данные (см. поле номера записи), которые были отобраны на основе заданного фильтра. В поле номера появившейся записи вы увидите ее номер и общее количество отобранных (отфильтрованных) записей.
Рис. 4.33
Переходя от одной записи к другой, вы «листаете» их так же, как делали это в начальной форме. Запрос, который вы только что сохранили, заносится в виде таблицы под заданным вами именем в окне базы данных во вкладку Запросы. При необходимости вы можете ввести на данном этапе работы новые условия отбора, уменьшая количество итоговых записей. Это делается с помощью описанных выше кнопок, расположенных на панели инструментов.
Предположим, вы хотите отфильтровывать записи последовательно, постепенно задавая дополнительные условия в новых полях и уменьшая число отобранных записей. В таком случае повторяйте описанные выше действия, начиная с щелчка по кнопке
(Изменить фильтр).
Чтобы вернуться к исходному состоянию формы и подготовить ее к обработке нового запроса на выборку, щелкните по кнопке
(Удалить фильтр) на панели инструментов.
Итак, повторим основные правила отбора (фильтрации) записей с помощью формы:
• отбор может осуществляться по нескольким условиям, как задаваемым одновременно (схема «И»), так и взаимоисключающим (схема «ИЛИ»);
• если одновременно задать различные критерии отбора в нескольких полях (схема «И»), фильтр будет возвращать только те записи, в которых каждое из полей отвечает всем указанным условиям;
• предположим, вы хотите указать несколько значений, которые запись, включаемая в результирующий набор, может содержать в одном поле (схема «ИЛИ»). Выберите вкладку ИЛИ (ее ярлычок находится в левом нижнем углу окна на рис. 4.32). Фильтр будет возвращать записи, которые содержат в полях:
– все значения, указанные во вкладке Найти;
– все значения, указанные в первой вкладке ИЛИ;
– все значения, указанные во второй вкладке
ИЛИ, и т. д.
Ввод и корректировка данных
Как уже говорилось, для ввода новых данных иногда используются таблицы, но удобнее применять для этой цели формы.