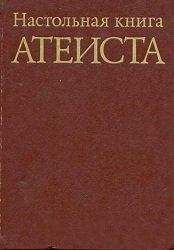Ввод и корректировка данных
Как уже говорилось, для ввода новых данных иногда используются таблицы, но удобнее применять для этой цели формы.
Рассмотрим такую возможность на примере формы Приборы, с которой вы работали в предыдущем разделе.
Выведите ее на экран. Теперь с помощью кнопки в поле номера записи задайте его максимально возможное значение (см. рис. 4.34). Всего в форме имеется 173 записи; значит, установите указатель на цифре 174. Как правило, перед вводом новых записей в основную форму необходимо предварительно пополнить или обновить словари (формы Страны, Фирмы, Типы приборов, Назначение). Открыть перечисленные формы можно как по отдельности, из их собственных окон, так и из формы Приборы. Рассмотрим последний вариант.
Рис. 4.34
Для подобных случаев в форме Приборы есть кнопки Новый тип прибора, Новая фирма, Новое назначение прибора. Механизм их создания подробно обсужден выше.
Предположим, что перед вводом новой записи по приборам необходимо ввести новые записи в словарные формы Страны и Фирмы. Начнем с последней.
Щелкните по кнопке Новая фирма. На экране появится форма Фирмы, готовая для ввода новой записи: все поля пусты, а в поле номера записи установлено значение 27, тогда как всего в словаре Фирмы 26 значений (см. рис. 4.35).
Рис. 4.35
Если вам не требуется заносить новое значение в словарь Страны, вводите новую фирму, которая зарегистрирована в одной из стран, уже включенных в этот словарь. Если надо ввести также и новое значение страны, то в окне формы Фирмы (см. рис. 4.35) следует щелкнуть по кнопке Новая страна. В результате откроется форма Страны, готовая к вводу информации.
Внесите в поле Страна название страны, например Португалия (см. рис. 4.36). Порядковый номер, выполняющий здесь функцию кода, вводится автоматически. Затем воспользуйтесь клавишей Enter на клавиатуре. Теперь можно набирать текст в следующем поле – Примечания. После повторного нажатия клавиши Enter форма Страны закрывается. Далее введите название фирмы в соответствующее поле формы Фирмы (см. рис. 4.35). Новой фирме должна соответствовать страна, поэтому щелкните по стрелке прокрутки в этом поле и выберите любую страну из раскрывшегося списка. Обратите внимание, что в нем уже содержится Португалия (см. рис. 4.37). Выбрав страну, введите в одноименное поле название фирмы (в нашем примере – TAAG ).
Рис. 4.36
Рис. 4.37
Точно так же вы должны действовать, вводя запись о новом приборе в форме Приборы (см. рис. 4.38). Во все поля, содержащие стрелки прокрутки, данные можно включать двумя способами. Первый: вы выбираете нужную позицию из списка. (Так, в контекстном списке фирм, показанном на рис. 4.38, уже содержится новая фирма TAAG .) Второй вариант: вы вводите данные с помощью клавиатуры.
Рис. 4.38
При необходимости вы таким же образом вводите новые позиции в словарные формы Типы приборов и Назначение. В поля, не имеющие стрелок прокрутки, данные вводятся с клавиатуры. Так, в поле Вес, кг указано числовое значение 14. После ввода всех необходимых сведений нажмите клавишу Enter, чтобы запомнить все сделанные изменения.
Форму можно использовать не только для ввода, но и для удаления информации. Обратите внимание, что каждая из форм, показанных на рис. 4.3 – 4.38, включает кнопки Изменить запись и Удалить запись. Для корректировки данных откройте нужную запись, произведите необходимые изменения, а затем с помощью клавиши Enter дайте программе команду запомнить их. При удалении записи сначала откройте ее, а потом просто щелкните по кнопке Удалить запись.
Итак, в этом разделе мы стремились показать, что формы – очень мощный и гибкий инструмент работы с данными. Однако в ряде случаев (например, при подготовке формы для ввода, корректировки и удаления данных) штатного программного обеспечения Access 2002 может быть недостаточно для выполнения необходимых операций. Это легко объяснить: проблемы, которые возникают в подобных ситуациях, часто оказываются специфическими, и для их решения стандартных программных средств будет недостаточно.
Чтобы выполнить ряд функций, необходимо использовать не только язык запросов (SQL), но и макросы, а также средства языка Visual Basic for Application (VBA). Подробнее об этом пойдет речь в главах 10 и 11.
Использование гиперссылок
Говоря формально, гиперссылка – это цветной подчеркнутый текст или графический объект, щелчок по которому приводит к открытию файла, фрагмента файла или страницы HTML в Internet. Гиперссылка является указателем с одного объекта на другой. По существу, это поле связи в базе данных Access, позволяющее быстро перейти к другой базе данных Access, документу любого приложения Microsoft Office или какому-либо другому файлу.
Использование гиперссылок рассматривается здесь на примере работы с географическими картами.
Access и географические карты
В ряде случаев сопряжение базы данных с географическими картами совершенно необходимо. Однако такая функция в самой системе Access, взятой отдельно, не предусмотрена. Если же рассматривать Access как часть программного продукта Microsoft Office, то некоторые возможности для работы с картами все-таки имеются. В составе Microsoft Excel, входящем в пакет Microsoft Office, есть программный модуль Microsoft Map, предназначенный для отображения данных на географических картах. Однако на практике пользоваться этой программой очень неудобно. Во-первых, Microsoft Map работает только с картами формата MAP, который поддерживается лишь в программных продуктах корпорации MapInfo (такой монополизм, как вы понимаете, создает для пользователя ряд трудностей). Во-вторых, программист вынужден постоянно переносить карты и другую информацию из Access в Excel и обратно. В настоящем разделе книги мы покажем, что возможен принципиально иной способ работы с картой в системе Access. С помощью гиперссылок – полей связи в базе данных Access – пользователь свободно и быстро переходит к документу в сети Internet, в локальной сети или в текущей базе данных, да и вообще практически к любому документу в самой системе Microsoft Office и вне ее. Верно и обратное: используя гиперссылки, вы можете перейти из любого документа в форму или таблицу базы данных Access.
Поиск карты
Ранее уже говорилось, что Excel предъявляет к картам довольно жесткие требования. Предлагаемая технология использования гиперссылок, напротив, допускает работу с любой картой в любом формате, если ее можно вывести на экран монитора. Затем надо сделать снимок карты с помощью таких программ, как Adobe PhotoShop, Screen Print Gold, HyperSnab-DxPro и др. (которые не входят в состав Microsoft Office). Теперь можно конвертировать карту в любой нужный графический формат. Чтобы впоследствии у вас не возникало трудностей в работе с картой в Access 2002, поместите ее из полученного файла в окно, открытое в Word 2002. Карта будет иметь формат DOC. Конвертированные таким образом файлы показаны на рис. 4.39 (для Архангельской области) и 4.40 (для Ленинградской области).
Рис. 4.39
В нашем примере для конвертирования были использованы карты, разработанные в ФАПСИ и входящие в состав одного из банков данных по ЧС (он рассматривается в настоящей книге). Автор не участвовал в создании этих карт, и сначала они не предназначались для конвертирования – лишний аргумент в пользу того, что для подобных целей пригодны практически любые географические карты.
Установка гиперссылок в базе данных
Откройте таблицу File1 (рис. 4.41). Изначально она входит в состав базы данных, разработанной в среде Clarion (см. главу 2). Для удобства можно импортировать эту таблицу в базу данных db1, создание которой в среде Access 2002 обсуждается, в частности, в настоящей главе. Технологические аспекты импорта баз данных рассматриваются в главе 7.
Рис. 4.40
Рис. 4.41
Обратите внимание на поля Название области и Название города (для наглядности они поставлены рядом, как показано на рис. 4.41). Две самые первые записи касаются Ленинградской (Санкт-Петербург) и Архангельской (Архангельск) областей.
Сформируйте гиперссылку, которая позволяла бы, например, из каждой строки быстро выйти в соответствующую карту.
В самом общем случае адрес гиперссылки может содержать до четырех компонентов, разделенных знаком #:
отображаемый_текст#адрес#дополнительный_адрес#подсказка
Отображаемый (экранный) текст — текст, демонстрируемый в поле или в элементе управления. Например, может потребоваться отобразить подробное имя узла в Internet или объекта, определенного адресом и дополнительным адресом. Необязательное поле.
Адрес – абсолютный или относительный путь к документу. Абсолютным является полностью определенный путь URL [4] или UNC [5] к документу. Для объектов базы данных относительным путем является путь от расположения текущей базы данных. Если дополнительный адрес указывает на объект в текущем файле с расширением. mdb или. adb, то это необязательное поле.