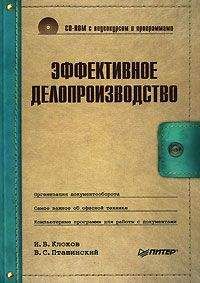Важным моментом является способ смены слайдов. Нужно заранее определить, как вы будете переключаться на следующий слайд: вручную или позволите сделать программе это самостоятельно через заданный интервал времени. Для этого на вкладке Анимация в области Смена слайда есть флажки. Если установить флажок По щелчку, следующий слайд презентации будет загружаться при щелчке кнопкой мыши. Если установить флажок Автоматически после, а в поле справа указать количество секунд, следующий слайд презентации будет появляться автоматически через заданный интервал времени. Можно установить оба флажка, и тогда следующий слайд автоматически загрузится через заданное время, однако вы сможете сделать это раньше, щелкнув кнопкой мыши. Важно, что эти параметры возможно установить для каждого слайда презентации. Так, например, вы можете установить автоматическую смену слайдов, в которых находится простая информация, а для слайдов, которые требуют более внимательного изучения, установить ручную смену (то есть будете загружать следующий после того, как аудитория изучит слайд и задаст необходимые вопросы).
Режимы работы со слайд-шоу
Готовую презентацию (слайд-шоу), а также презентацию в процессе создания можно просматривать по ходу работы. Для этого на вкладке Показ слайдов расположены кнопки С начала и С текущего слайда. В первом случае показ слайдов начнется с первого, а во втором – со слайда, который активен в данный момент. С помощью остальных кнопок можно настроить различные параметры демонстрации слайдов, записать к презентации звуковое сопровождение, настроить время демонстрации, изменить разрешение (это особенно актуально для демонстрации слайдов с помощью проектора, поскольку последние могут работать с ограниченным набором разрешений изображения).
В видеоролике «Урок 14.4. Режимы работы со слайд-шоу» продемонстрированы основные режимы работы со слайд-шоу в программе PowerPoint 2007.
Просматривать слайд-шоу по нажатию клавиши не всегда удобно. Иногда это необходимо, например, когда слайды иллюстрируют выступление, но если в презентации описывается идея, процесс или предмет, то желателен автоматический режим. Для этого в PowerPoint предусмотрено несколько удобных возможностей.
Для всех операций с просмотром слайдов используется вкладка ленты Показ слайдов.
Учитывая, что показ слайд-шоу – процесс творческий, зависящий от выразительности и содержимого слайда, предусмотрена возможность отмечать продолжительность демонстрации в режиме реального времени. Для этого следует нажать кнопку Настройка времени.
Презентация переходит в режим демонстрации, а в левом верхнем углу экрана появляется небольшая панель Репетиция (рис. 14.6).
Рис. 14.6. Панель Репетиция
Вы сами определяете продолжительность просмотра каждого слайда, нажимая кнопку с изображением стрелки вправо в окне Репетиция через нужные интервалы времени. Таким образом, вы можете настроить продолжительность показа всех слайдов опытным путем, ориентируясь на собственное восприятие, то есть когда вы прочитали текст слайда и рассмотрели иллюстрации, вы нажимаете кнопку с изображением стрелки вправо. Учитывая то, что большинство людей читает примерно с одинаковой скоростью, вы определяете оптимальное время для демонстрации отдельного слайда. Указанные вами интервалы времени сохраняются. Настройку времени можно повторить столько раз, сколько нужно для достижения оптимального результата.
Как и объекты слайдов, могут появляться сами слайды, причем каждый из них – с собственным эффектом. Эта операция проста, эффектна и раскрывает творческий потенциал создающего презентацию. Подобным образом действуют видеопереходы в кино, где каждая сцена появляется на экране с каким-либо эффектом. Для выбора анимации появления слайда на экране предназначена галерея в группе Переход к этому слайду вкладки Анимация (рис. 14.7). В этой группе можно также выбрать длительность перехода – в соответствующем раскрывающемся списке.
Рис. 14.7. Выбор анимации смены слайдов
От аплодисментов до щелчков
Для большего эффекта можно сопроводить показ слайдов звуками. В описанном выше режиме редактирования показа слайдов в области задач предусмотрена возможность сопровождать появление каждого слайда звуковыми эффектами.
Звуковые эффекты смены слайдов можно выбрать в раскрывающемся списке вкладки Анимация. Если ни один предлагаемый звуковой эффект не подходит, вы можете выбрать любой другой из обычного звукового файла. Для этого следует в данном списке выбрать пункт Другой звук. Кроме этого, в слайд предусмотрено добавление музыки и более сложных звуковых эффектов. При этом помните, что звуковые файлы имеют, как правило, большой размер и их включение увеличивает презентацию и затрудняет возможности ее переноса и пересылки. Коллекция звуковых файлов есть в стандартной поставке PowerPoint.
Для добавления в презентацию звукового (музыкального) сопровождения следует выбрать вкладку Вставка, нажать кнопку Звук, после чего в появившемся окне выбрать звуковой файл, хранящийся на жестком диске компьютера или другом носителе.
Кроме звуков в слайд можно вставить фильм (имеется в виду анимированное изображение или видеоклип). Процедура вставки в точности совпадает с описанной выше для вставки звука, только нажимать надо кнопку Фильм на вкладке Вставка. В презентацию можно добавить фильм в формате AVI, ASF, MPEG или WMV. Хочется еще раз предостеречь вас: не увлекайтесь эффектами, дополнительными звуками и видео – они значительно увеличивают размер презентации. Это не проблема, если вы будете демонстрировать ее на собственном компьютере, но если вы захотите отправить ее по электронной почте, а адресат платит за входящий трафик…
Презентация чаще всего делается на одном компьютере, а демонстрируется на другом. Для ее переноса нужно выполнить операцию Опубликовать, вызываемую с помощью Кнопки «Office». Запустившийся Мастер проведет по нескольким этапам операции (рис. 14.8).
Рис. 14.8. Мастер упаковки
В видеоролике «Урок 14.5. Публикация презентации» показано, как можно правильно перенести презентацию на другой компьютер.
Упакованный файл записывается на выбранный диск. При этом в пакет записываются связанные файлы и, если требуется, шрифты, которые использовались в презентации. Это необходимо, так как, если на компьютере, для которого копируется презентация, нет использованных в ней шрифтов, текст может оказаться нечитаемым. Особенно это относится к текстам, написанным кириллицей. При отсутствии на компьютере для демонстрации презентации программы PowerPoint в пакет для переноса желательно включить специальный просмотрщик презентаций. Microsoft рекомендует скачивать его свежую версию прямо с его сайта.
Печать слайдов
Печать слайдов презентаций нужна для последующей их демонстрации с помощью проектора. Особенность может быть в том, что слайды распечатываются как на черно-белых, так и на цветных принтерах, а PowerPoint автоматически оптимизирует слайды для печати на выбранном принтере. Операции подготовки к печати расположены во вложенном меню команды Печать, доступ к которой осуществляется с помощью Кнопки «Office». При подготовке к печати имейте в виду, что все файлы в презентации имеют одну ориентацию – книжную или альбомную. Ориентация и размеры страницы задаются с помощью кнопки Параметры страницы вкладки Дизайн. При печати слайдов в черно-белом варианте лучше всего предварительно просмотреть, как будут выглядеть слайды, нажав соответствующую кнопку в группе Цвет или оттенки серого вкладки Вид ленты. Для предварительного просмотра слайдов в цветном варианте в качестве принтера по умолчанию должен быть выбран цветной принтер.
В видеоролике «Урок 14.6. Печать слайдов» продемонстрирована настройка презентации в программе PowerPoint 2007 для отправки ее на печать.
Скрытие отдельных слайдов
Процедура несложная, но она может оказаться очень полезной, например, если презентация адресуется сразу двум аудиториям – клиентам и партнерам. Те слайды, которые следует показывать партнерам, могут быть неинтересны клиентам.
Скрыть некоторые слайды можно на вкладке Показ слайдов с помощью кнопки Скрыть слайд. Удобнее скрывать слайды в режиме Сортировщика слайдов (этот режим выбирается одноименной кнопкой в строке состояния, расположенной в нижней части окна программы). В этом случае номера скрытых слайдов отмечаются зачеркиванием. Скрытые слайды остаются в презентации, но не показываются при демонстрации. Открыть слайд для показа можно, нажав кнопку Скрыть слайд еще раз. Если слайдов несколько, удобно их предварительно выделить, щелкнув на них кнопкой мыши при нажатой клавише Ctrl.