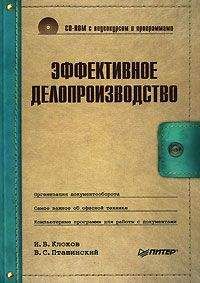В отличие от вышеописанных программ пакета Office, Microsoft Outlook 2007 сохранила общие признаки интерфейса предыдущих версий. Это касается строки меню и панели инструментов. Основные операции вызываются выполнением той или иной команды меню, а кнопки на панели инструментов только дублируют некоторые наиболее часто используемые команды (рис. 15.1).
Рис. 15.1. Окно программы Outlook
В видеоролике «Урок 15.1. Основы интерфейса Outlook 2007» продемонстрированы основные элементы интерфейса программы Outlook 2007.
Все возможные операции собраны в меню, названия которых почти стандартны: Файл, Правка, Вид, Переход, Сервис, Действия, Справка. В каждом меню сведены соответствующие операции, наиболее популярные дублируются на панели инструментов, расположенной под строкой меню. Эту панель можно настроить самостоятельно, но, как правило, достаточно набора, который установлен по умолчанию: Создать (новое письмо), Распечатать, Удалить, Ответить, Ответить всем (кто связан с этим письмом), Переслать, Отправить/Получить.
Основное окно программы, конечно, отличается от рабочего окна Word или Excel, поскольку существенно отличаются функции Outlook. Рабочее окно состоит из двух-трех полей: слева – схема всех доступных папок и функций Outlook, в том числе Почта, Календарь, Контакты, Задачи.
Правая, большая часть рабочего окна отображает содержимое текущей папки с письмами, например исходящими или отправленными. В свою очередь, это окно можно разбить пополам, чтобы содержимое письма сразу отображалось на экране при перемещении курсора по списку писем (рис. 15.2).
Рис. 15.2. Текст полученного письма в правой части окна
Все части рабочего окна можно изменять по размеру – достаточно подвести указатель мыши к границе и, когда он примет вид противоположно направленных стрелок, переместить границу при нажатой кнопке. Письма отображаются с указанием адреса (отправителя для Входящих или получателя для Отправленных), темы письма, даты и размера. Ширину поля отображения также можно менять – нужно вывести курсор на поле заголовка, подвести к границе и, когда он примет вид разнонаправленных стрелок, двигать. Содержимое папки можно сортировать по любому параметру – адресу, теме, дате, размеру, как в восходящем, так и в нисходящем порядке. Для этого достаточно дважды щелкнуть кнопкой мыши на соответствующем поле заголовка: письма будут сортироваться поочередно, то в восходящем, то в нисходящем порядке, а как именно – вы поймете по форме треугольника, который при сортировке появляется в заголовке поля сортировки. Например, вы сортируете по размеру в нисходящем порядке – верхние строки занимают самые большие письма, ниже – все меньшие, и треугольник в поле Размер расположен вершиной вниз. Письма удобно сортировать по дате получения, от самой поздней и далее в историю (треугольник в заголовке Получено изображен вершиной вниз).
Непрочитанные письма выделяются жирным шрифтом и значком заклеенного конверта, прочитанные – знаком раскрытого конверта и обычным шрифтом. Если вы прочитали письмо, но намереваетесь вернуться к нему позднее, его можно снова пометить как непрочитанное – достаточно подвести к нему указатель мыши, нажать ее правую кнопку и в появившемся контекстном меню выбрать Пометить как непрочтенное. Это контекстное меню позволяет также выполнить другие нужные операции – Ответить или Удалить.
Прежде чем пользоваться почтовым клиентом, его необходимо настроить, то есть привязать к определенному почтовому сервису Интернета. Если вы пользуетесь корпоративной почтой, то есть внешнюю почту вам предоставил провайдер, то настраивать Outlook не нужно – это централизованно сделает системный администратор. Для случая самостоятельной работы, то есть когда в качестве внешней почты используется бесплатный (или платный) почтовый сервис Интернета, придется потрудиться. Ничего сложного в настройке почтового клиента Outlook нет. Правда, встречаются малопонятные термины вроде POP3 или SMTP, но если выполнять инструкции пошагово, то вникать в их смысл необязательно.
В видеоролике «Урок 15.2. Настройка Outlook 2007» продемонстрирована настройка программы Outlook 2007.
В меню Сервис выберите Настройка учетных записей и далее следуйте указаниям Мастера настройки учетных записей. В появившемся окне Мастера настройки учетных записей выберите вкладку Электронная почта, после чего нажмите кнопку Создать. Укажите тип сервера – вам нужен POP3 – и нажмите кнопку Далее. В следующее окно внимательно впишите установки электронной почты (рис. 15.3).
Рис. 15.3. Ввод сведений об учетной записи
Информация о пользователе вносится в два поля: в верхнем пишите что угодно (лучше всего – ваше имя или название вашей организации), в нижнем – точный адрес почтового сервиса, где у вас уже заведен ящик, например [email protected]
Далее в полях Пароль и Проверка пароля следует указать пароль доступа к вашему почтовому ящику. В обоих полях нужно ввести один и тот же пароль. В случае несовпадения паролей программа предложит повторить ввод.
После ввода этих данных снова нажмите кнопку Далее. Вы попадете в следующее окно Мастера настройки, в котором программа самостоятельно соединится с почтовым сервером и будет искать указанную учетную запись.
Если по каким-либо причинам автоматический поиск учетной записи не дал результатов, следует настроить параметры учетной записи вручную. Для этого нужно вернуться в первое окно Мастера настройки и установить флажок Настроить вручную параметры сервера или дополнительные типы серверов, после чего нажать кнопку Далее.
В появившемся окне Мастера настройки следует установить переключатель в положение Электронная почта Интернета, после чего нажать кнопку Далее. Откроется следующее окно Мастера, где нужно указать не только имя пользователя, адрес электронной почты и пароль, но и адреса серверов входящей и исходящей почты (рис. 15.4). Эти данные вы можете узнать в договоре на предоставление услуг Интернета (если почтовый ящик вам предоставляет провайдер) или на сайте, на котором вы зарегистрировали бесплатный почтовый ящик, в рубрике Помощь или Часто задаваемые вопросы. Например, для учетной записи, зарегистрированной на сервисе www.mail.ru, сервер входящей почты будет pop.mail.ru, а сервер исходящей – smtp.mail.ru.
Рис. 15.4. Ввод данных об учетной записи и сервере вручную
После ввода данных нажмите кнопку Далее – вы увидите окно с поздравлениями. Нажмите кнопку Готово и закройте окно Мастера настройки. Программа готова к приему и отправке электронной почты.
Таким же образом при необходимости в Outlook можно зарегистрировать несколько почтовых ящиков.
Outlook помогает написать письмо: нажмите кнопку Создать, введите адреса получателей (тех, с кем вы контактируете часто, можно выбрать из адресной книги – далее будет рассказано, как ее формировать). Укажите тему письма – это необязательно, но желательно, так как удобно для получателя. Далее введите текст письма, при необходимости добавьте файлы (иллюстрации или тексты), отметьте важность – не торопитесь, вы ведь находитесь вне сети (рис. 15.5).
Рис. 15.5. Окно, в котором создается новое письмо
В видеоролике «Урок 15.3. Создание нового письма» показано, как создать новое письмо в программе Outlook 2007.
Обратите внимание, что окно, в котором вы создаете письмо, похоже на окно программы Word (знакомые лента, Кнопка «Office», панель быстрого доступа). Здесь же можно проверить орфографию текста, отформатировать текст, вставить иллюстрации и т. д.
Затем нажмите кнопку Отправить (вверху слева). Не думайте, что ваше письмо ушло. Оно только приготовилось к отправке, а чтобы оно было действительно отослано, вам необходимо подключиться к Интернету. Для этого не нужно проходить процедуру подключения, запуска браузера и т. д. Вы просто нажимаете кнопку Отправить или сочетание клавиш Ctrl+Enter. Появляется окно подключения, где вы подтверждаете свое намерение, и дальше все происходит автоматически: устанавливается связь с Интернетом, Outlook подключается к почтовым серверам, проверяет пароль и содержимое ящика на вашем адресе (или нескольких адресов, которые можно установить аналогично описанному выше), скачивает новые письма, отправляет написанные и, выполнив все необходимое, отключается от сети.
Ваша причастность к делу – бизнесу или делопроизводству – означает, что вам необходимо поддерживать большое количество деловых контактов. Единого рецепта организации этого нет. Есть вариант визитницы: деловой человек не обходится без бизнес-карточки; поместив визитку в альбом, ее можно просмотреть в нужный момент. Однако это неудобно, если количество ваших контактов исчисляется сотнями или даже тысячами. По примеру визитницы, но в электронном виде, а значит, намного эффективнее, в Outlook организована база данных контактов.