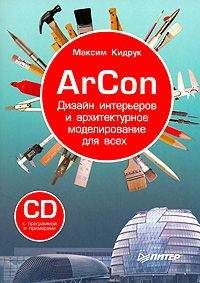Выполним небольшой практический пример, используя группы объектов, доступные в данном разделе, чтобы посмотреть, насколько легко и быстро можно выполнять в программе ArCon простейшие дизайнерские проекты.
1. Создайте новый проект с помощью команды Файл → Новый, в настройках параметров первого этажа ничего не изменяйте.
2. Нажмите кнопку Вставить новый план
на горизонтальной панели инструментов в режиме конструирования.
3. На первом шаге появившегося окна мастера проекта выберите второй план в нижнем ряду (рис. 5.39).
Рис. 5.39. Выбор плана квартиры на первом шаге в мастере проектов
4. На втором шаге задайте определяющий размер плана равным 12,5 м вместо 9,5. Завершите работу мастера, после чего разместите сгенерированный программой план приблизительно посередине листа чертежа (рис. 5.40).
Рис. 5.40. План квартиры, созданный с помощью мастера проектов
5. Перейдите в режим дизайна, воспользовавшись одноименной кнопкой на горизонтальной панели инструментов или клавишей F12. После этого откройте окно каталога текстур и объектов, нажав кнопку Каталог вкл./выкл.
справа на горизонтальной панели инструментов. В каталоге сразу же зайдите в раздел Gruppen (Группы).
6. Из раздела Gruppen (Группы) перетащите в модель квартиры любые понравившиеся вам объекты и расположите их в комнатах (рис. 5.41). При этом не забывайте пользоваться командами для позиционирования объектов в режиме дизайна, подробное описание которых было приведено в гл. 1.
Рис. 5.41. Добавление готовых групп объектов в модель здания
Для каждой из добавленных групп объектов вы можете отредактировать отдельные параметры. Для этого достаточно дважды щелкнуть кнопкой мыши на выделенной группе объектов. В результате откроется окно с настройками группы (рис. 5.42).
Рис. 5.42. Настройка параметров группы объектов
В этом окне задается название группы и ее габаритные размеры (так они настраиваются более точно, чем при обычном растягивании за угол габаритного параллелепипеда). Кроме этого, вы можете зеркально отразить все объекты группы относительно средней плоскости габаритного параллелепипеда, установив флажок Отражать. Флажок Высота (после свободного падения) в установленном положении означает, что при «сбрасывании» группы в окне трехмерного представления она будет опускаться до тех пор, пока не достигнет пола ближайшего к точке сброса этажа. Если флажок снять, то высоту объекта над полом этажа (или его абсолютную высоту в проекте) можно будет задать вручную в соответствующих текстовых полях. Назначение всех остальных флажков, полагаю, понятно из их названий.
С помощью кнопки Начальные значения можно легко восстановить параметры группы по умолчанию.
Аналогичное окно вызывается для каждого объекта посредством двойного щелчка кнопкой мыши на нем (рис. 5.43). Однако в случае отдельного объекта в окне настроек появляются две дополнительные вкладки: Интернет и 2D-Ersatzdarstellung (2D-представление). На первой вкладке находится ссылка на сайт поставщика данного объекта, если трехмерная модель отвечает реально существующему продукту (элементу интерьера или экстерьера). На второй вкладке отображается двухмерная проекция данного объекта, которую можно редактировать специальными средствами, находящимися на панели инструментов данной вкладки.
Рис. 5.43. Окно Установки объекта
Добавьте в сцену еще несколько объектов интерьера, наложите текстуры на стены и пол помещения, после чего с помощью кнопки Обходить квартиру
переместите наблюдателя так, чтобы он оказался внутри большой комнаты. Обратите внимание на то, что, когда точка наблюдения располагается внутри помещения, система ArCon отрисовывает крышу комнаты. Выполните визуализацию, нажав соответствующую кнопку на горизонтальной панели инструментов, чтобы получить вполне реалистичную картину (рис. 5.44).
Рис. 5.44. Дизайн помещений
Таким образом, полагаю, вы убедились, насколько легко создавать в системе ArCon дизайнерские проекты. От вас требуется лишь воображение и минимальные знания освещения, текстурирования и наложения цветов. Большую часть работы программа выполняет самостоятельно.
Описанный проект сохранен в файле CH03Appartment.acp.
Последние штрихи: визуализация и анимация
Ранее при выполнении визуализации уже завершенных архитектурных или дизайнерских проектов мы всего лишь пользовались командой Визуализация
в результате чего получали вполне реалистичные картинки. Однако иногда может потребоваться улучшить качество визуализации или как-либо изменить различные настройки расчета освещения. Конечно, программа ArCon не может предоставить такие возможности по расчету освещения, какие есть, скажем, в программах 3ds Max или Maya, и тем не менее в этом разделе будет рассказано о том, как достигнуть максимального качества визуализации и расчета освещения трехмерных сцен в данной программе.
Сначала вернемся к окну настройки яркости освещения (см. рис. 5.12), которое вызывается с помощью команды меню Опции → Яркость в режиме дизайна. В этом окне есть одна кнопка, которую мы ранее оставили без внимания. Она называется Дополнение и открывает доступ к окну настройки параметров дневного освещения (рис. 5.45).
Рис. 5.45. Окно Дневное освещение
В этом окне в области Расположение наблюдателя в раскрывающемся списке Часовой пояс выбирается часовой пояс, в котором находится разрабатываемый проект.
Далее в полях геогр. долгота и геогр. широта задаются долгота и широта проекта. В области Местное время выбирается дата и время суток, исходя из которых будет рассчитываться освещение. Флажок Летнее время предназначен для переключения между летним и зимним временем в проекте. Чтобы автоматически установить текущие дату и время, нужно использовать кнопку Теперь. В области предварительного просмотра справа вверху данного окна будет отображаться положение солнца для установленных настроек.
Исходя из перечисленных выше параметров система рассчитает положение и угол наклона солнца над горизонтом для выбранного региона расположения проекта. В результате вы получите весьма реалистичное освещение, точно соответствующее дневному свету вашей местности или местности, где предполагается строить дом. Чтобы введенные настройки вступили в силу, необходимо нажать кнопку ОК сначала в окне Дневное освещение, после чего в окне Яркость.
Однако самые главные настройки параметров визуализации содержатся в другом окне. Оно вызывается с помощью команды меню Опции → Лучевая трассировка или же щелчком правой кнопки мыши на кнопке Визуализация на горизонтальной панели инструментов.
В данном окне (рис. 5.46) выбирается метод визуализации реалистичных изображений: метод трассировки лучей (положение переключателя Трассировка Луча) или так называемый метод Фонга (положение переключателя Чистый метод Фонга). При выборе первого метода вы также можете дополнительно настраивать расчет теней.
Рис. 5.46. Окно настройки параметров визуализации
• Флажок С тенями включает или отключает расчет теней при визуализации.
• Переключатель с положениями Точно и Быстро позволяет настраивать качество расчета теней.
• Флажок с мягкими тенями указывает программе на необходимость сглаживать тени при трассировке луча.
• Флажки С отражением и С преломлением позволяют учитывать отражение и преломление при построении хода луча.
По умолчанию в программе установлены настройки, рассчитанные на проведение быстрой визуализации – минимально допустимое качество получаемых изображений сочетается с весьма малым временем визуализации. Чтобы получить изображение наивысшего качества, в окне Трассировка луча установите следующее.
• Флажок С тенями, если он не установлен.
• Переключатель в положение Точно.
• Флажок с мягкими тенями.
• Флажки С отражением и С преломлением.
Внимание!
При таких настройках визуализация достаточно сложных трехмерных сцен может занимать немало времени даже на весьма производительных машинах. К примеру, визуализация разработанного проекта двухэтажного коттеджа на компьютере с двухядерным процессором и 1 Гбайт оперативной памяти заняла около трех минут (рис. 5.47).
Рис. 5.47. Визуализация трехмерной сцены методом построения хода луча с наилучшими настройками
Учтите, что чем сложнее трехмерная сцена, то есть чем больше разноплановых и текстурированных объектов содержит проект, тем более ощутимой становится разница при визуализации с улучшенными настройками. Однако тем большее время вы будете тратить на проведение такой визуализации.