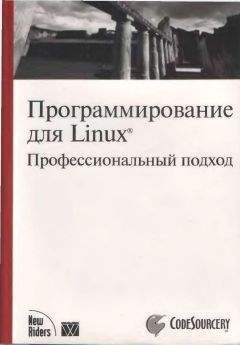Добавление репозитариев. Добавить новый репозитарий можно несколькими способами. Самый простой – открыть в любом текстовом редакторе (через sudo) файл /etc/apt/sources.list и вписать нужную строку. Причем следует помнить, что чем ближе запись к началу файла, тем большим преимуществом будет обладать этот репозитарий.
В составе дистрибутива Kubuntu имеется понятный графический интерфейс к apt-get – Adept (рис. 1.9). В его окне достаточно выбрать нужное приложение, и оно будет автоматически установлено.
Рис. 1.9. Adept – программа для установки приложений в Kubuntu
Для того чтобы добавить репозитарий с его помощью, выполните команду Вид → Управление репозитариями, перейдите на вкладку Third-party Software (Компонент третьей стороны), нажмите кнопку Add (Добавить) и вставьте нужную строку. Здесь же на других вкладках включается автоматическое обновление списка пакетов, выбираются категории пакетов основного репозитария и используемое зеркало. Страница Authentication (Аутентификация) предназначена для загрузки GPG-ключей, необходимых для проверки подписи пакетов. Последнее делать необязательно, пакеты будут устанавливаться и без этого, но так вы будете уверены, что их собрал именно тот человек, с чьего ресурса они получены, да и менеджер пакетов не будет задавать лишних вопросов. Месторасположение файлов ключей обычно указывается на главной странице ресурса. Его можно добавить и в командной строке. Например:
$ wget http://seveas.imbrandon.com/1135D466.gpg -O– | sudo aptkey add -
В более распространенном графическом фронт-энде к apt-get Synaptic (рис. 1.10) репозитарий добавляется через команду Settings → Repositories (Настройки → Репозитарии) (см. рис. 1.7).
Рис. 1.10. Программа для установки приложений Synaptic
После того как репозитарии добавлены, следует обновить список пакетов. В консоли это делается командой:
$ sudo apt-get update
В Synaptic достаточно нажать кнопку Reload (Перезагрузить), в Adept – Получить обновления.
Информация о репозитариях и пакетах собирается в каталоге /var/lib/apt/lists в виде файлов, имена которых соответствуют названию архива.
$ ls /var/lib/apt/lists ua.archive.ubuntu.com_ubuntu_dists_feisty-backports_main_binaryi386_Packages
Заглянув в этот каталог, можно получить информацию о любом пакете. Впрочем, смотреть необязательно – это сделают утилиты. Например, введя sudo apt-cache showpkg gcc-4.1, можно узнать все о пакете gcc.
Создание локального репозитария. Создать локальную копию репозитария можно одной командой (требуется пакет debmirror):
$ /usr/bin/debmirror –nosource -m –passive
–host=archive.ubuntulinux.org –root=ubuntu –method=ftp
–progress –dist=feisty,feisty-security,
feisty-updates,feisty-backports –ignore-release-gpg
–section=main,restricted,multiverse,universe
–arch=i386,amd64
Большая часть параметров понятна из объяснений выше, трафик составит не один гигабайт и потребует много свободного места на диске. Чаще возникает необходимость создать свой репозитарий из уже скачанных файлов и пользоваться им как обычно, с помощью apt-get. Для создания списка пакетов понадобится утилита dpkg-scanpackages, входящая в состав dpkg-dev. Установите:
$ sudo apt-get install dpkg-dev
Теперь создайте каталог, в который скопируйте все пакеты.
$ mkdir archives
Перейдите в образованный каталог.
$ cd archives
Выполните следующую команду:
$ dpkg-scanpackages . /dev/null | gzip -9c > Packages.gz
По окончании работы утилиты будет выдан список пакетов и их количество; чтобы добавить новый репозитарий в файл sources.list, нужно прописать путь к созданному каталогу, например:
deb file:/home/grinder/archives ./
Сохраните изменения и введите sudo apt-get update; если в /var/lib/apt/lists добавился новый каталог, все было сделано верно. Теперь можно копировать этот каталог на другие системы. При добавлении в него пакетов процедуру придется повторить. В Интернете можно найти достаточно описаний того, как перенести свой репозитарий на CD/DVD. Существует вариант проще – использовать утилиту APTonCD (aptoncd.sourceforge.net) (рис. 1.11). Сначала установите ее следующей командой:
$ sudo apt-get install aptoncd
Рис. 1.11. Окно программы APTonCD
Теперь можно вызвать ее через меню Система. Пользоваться программой просто. На вкладке Create (Создать) нужно нажать кнопку Create APTonCD (Создать APTonCD) – будет просканирован каталог /var/cache/apt/archives, и все файлы будут добавлены в проект. Далее нажмите кнопку Add Package (Добавить пакет) и укажите пакеты, находящиеся отдельно. Нажмите кнопку Options (Параметры) и в списке Medium Type (Тип носителя) выберите тип образа – CD или DVD, а в поле Destination Folder (Папка назначения) укажите каталог, куда будет помещен готовый ISO-образ.
Нажмите OK – программа создаст образ и появится диалоговое окно, предлагающее сразу записать его на носитель. На вкладке Restore (Восстановить) можно скопировать (то есть восстановить) все файлы и добавить CD-ROM.
Отдельно хотелось бы отметить наличие утилит, позволяющих конвертировать пакеты из одного формата в другой. Их возможности применения ограничены, так как из пакета одного типа получить полноценный другой тип пакета невозможно. Кроме того, приложения, входящие в состав пакета, могут не работать в другом дистрибутиве из-за различий версий библиотек, неудовлетворенных зависимостей и отличий в организации файловой системы. По этой причине их нельзя использовать для установки важных системных файлов. Однако в некоторых случаях (в первую очередь при установке недвоичных пакетов, например документации, словарей и прочего) их применение оправданно. Это утилиты rpm2cpio, rpm2tgz (http://www.rpm2tgz.com) или почти универсальная alien (http://kitenet.net/programs/alien/).
Утилита rpm2tgz по умолчанию входит в состав дистрибутива Slackware и клонов и позволяет конвертировать rpm-пакеты в tgz, которые затем можно установить с помощью installpkg.
$ rpm2tgz package.rpm
В результате в текущем каталоге появится пакет с таким же именем, но расширением tgz; установите его.
# installpkg package.tgz
Программа alien позволяет конвертирование между Redhat (rpm), Debian (deb), Slackware (tgz) и другими форматами. В Ubuntu она устанавливается командой:
$ sudo apt-get install alien
Теперь, чтобы конвертировать rpm-пакет в deb, выполните такую команду:
$ alien –to-deb package.rpm
Для конвертирования deb в rpm – следующую:
$ alien –to-rpm package.deb
• Пакет OpenOffice.org
• Офисный пакет KОffice
• Компоненты GNOME Office
• Текстовые редакторы
Один из главных вопросов, который заинтересует любого пользователя в новой системе, – какое приложение можно использовать для набора текста? Сегодня популярны так называемые офисные пакеты типа Microsoft Office, включающие несколько приложений, имеющих различную функциональность и связанных между собой. На кого они рассчитаны, сказать трудно. Среднестатистический пользователь не нуждается и в десятой доле возможностей, заложенных разработчиками в офисные пакеты, да и нужны далеко не все компоненты. Соответственно, деньги на полный пакет потрачены зря. Долгое время в Linux фактически не было полноценного офисного пакета. Это не связано с недоработками, хотя Linux довольно долго оставался операционной системой, предназначенной для выполнения специфических задач. Просто здесь всегда были свои традиции и стандарты, существующие до сих пор.
Офисный пакет OpenOffice.org – это первый качественный продукт Linux, позволяющий работать с текстовыми документами, электронными таблицами, изображениями, базами данных и создавать презентации. За его основу был взят пакет StarOffice, разработанный немецкой фирмой StarDivision в середине 90-х годов. Осенью 1999 года корпорация Sun выкупила StarDivision и уже в июне следующего года вышла новая версия StarOffice под торговой маркой Sun.
Примечание
Название OpenOffice является зарегистрированной торговой маркой, поэтому пакет следует называть именно OpenOffice.org.
13 октября 2000 года считается днем рождения OpenOffice.org, так как именно в этот день были открыты исходные тексты StarOffice (за исключением некоторых модулей). Сегодня над кодом OpenOffice.org работают как добровольцы со всего мира, так и программисты корпорации Sun Microsystems Inc., которая в основном и финансирует деятельность проекта OpenOffice.org. StarOffice распространяется под коммерческой лицензией и включен в некоторые коммерческие дистрибутивы Linux, а OpenOffice.org доступен под свободной лицензией, не требующей оплаты за его использование, и с исходным кодом. Учитывая такие условия распространения программы, этот пакет вполне можно считать полноценным конкурентом дорогостоящего, хотя и более популярного офисного пакета Microsoft Office. Тем более что OpenOffice.org совместим со всеми распространенными форматами документов, электронных таблиц, презентаций и изображений, в том числе и Microsoft Office. Документы выводятся качественно и практически без потерь в структуре. При сложном форматировании возможны искажения, но стоит вспомнить, что документы, созданные в различных версиях Microsoft Office, также не всегда отображаются корректно.