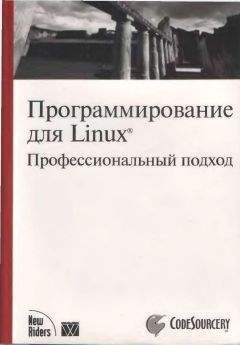Еще одним отличием OpenOffice.org от Microsoft Office является кроссплатформенность. Существуют версии Linux, как для Windows и Solaris. В первых версиях пакета OpenOffice.org были недоработки, но сегодня доступна более совершенная вторая версия. Официальный сайт проекта находится по адресу http://www.openoffice.org/, русскоязычную сборку можно скачать с http://ru.openoffice.org/. Существуют и альтернативные сборки, например http://www.i-rs.ru/. Последние две предпочтительнее, так как в их комплект входят дополнительные словари для проверки орфографии, которые в других придется устанавливать отдельно. Проблем при установке обычно не возникает, хотя в большинстве дистрибутивов Linux OpenOffice.org уже есть.
Примечание
При первом запуске любого приложения из состава OpenOffice.org будет предложено зарегистрироваться, указав сведения о себе. Этот шаг можно пропускать, отказавшись от регистрации или отметив, что вы уже являетесь зарегистрированным пользователем.
В пакет OpenOffice.org входит несколько программ:
• OpenOffice.org Writer – для работы с текстовыми документами и по совместительству редактор веб-документов, этикеток и визитных карточек, аналог Microsoft Word (рис. 2.1);
• OpenOffice.org Calc – для работы с электронными таблицами, аналог Microsoft Excel;
• OpenOffice.org Draw – для создания и редактирования изображений;
• OpenOffice.org Impress – для создания презентаций, аналог Microsoft PowerPoint;
• OpenOffice.org Base – для создания баз данных, поддерживающая не только Microsoft Access, но еще и девять различных баз данных; к сожалению, формат Base не будет понят Microsoft Access, несмотря на простой с виду интерфейс; очень удобная программа с большим количеством функций;
• OpenOffice.org Math – вспомогательная программа для работы с математическими формулами, аналог Microsoft Equation, его можно вызвать как из меню другого приложения, так и в качестве самостоятельной утилиты.
Рис. 2.1. OpenOffice.org Writer
Кроме этого, в состав пакета входит и небольшая утилита quickstarter. С ее помощью можно быстро запустить приложения OpenOffice из панели задач. Из репозитария пакетов Kubuntu командой sudo apt-get install oooqs2-kde можно установить апплет аналогичного назначения oooqs2-kde.
Примечание
В составе дистрибутива Kubuntu все компоненты OpenOffice.org (за исключением Math и Draw) есть и устанавливаются по умолчанию вместе с системой, интерфейс не локализован, но, чтобы вместо английских меню выводились русские названия и переведенная справочная документация, следует установить пакеты openoffice.org-l10n-ru, openoffice.org-help-ru.
Любая программа, входящая в пакет, весьма функциональна и удобна в использовании. Интерфейс очень похож на Microsoft Word, кнопки на панели инструментов расположены аналогично, заголовки идентичны, и при некоторых темах оформления KDE определить, что именно запущено – Calc (рис. 2.2) или Excel, – непросто. Различаются только значки, и в некоторых дистрибутивах вроде SUSE для оформления использована собственная тема. Пользователи со стажем быстро найдут отличия в содержании пунктов меню, но практика показывает, что к изменениям можно быстро привыкнуть и даже считать, что OpenOffice.org удобнее, чем Word.
Рис. 2.2. Окно OpenOffice.org Calc
Первое, что обращает на себя внимание при знакомстве с панелью инструментов, – это наличие кнопки экспорта файла в формат PDF. Это полезная и весьма востребованная функция, так как она избавляет от необходимости дополнительно использовать программу-конвертер. Функции для форматирования документов и работы со шрифтами аналогичны продукту от Microsoft. Кстати, возможность предварительного просмотра шрифтов в раскрывающемся списке на панели инструментов сначала появилась во Writer.
Дать оценку остальной функциональности сложнее, так как пользователи выполняют разные задачи, у всех свои привычки и требования, поэтому в обзорах можно встретить иногда диаметрально противоположные мнения о продуктах, входящих в состав OpenOffice.org. Однако среднестатистический пользователь вряд ли найдет большое количество недостатков, а учитывая цену OpenOffice.org, можно закрыть глаза на некоторые из них (например, то, что Writer проверяет правописание отдельных слов (при наличии словарей, которые входят в пакет myspell-ru), а несогласованные предложения – нет).
Может также не понравиться отсутствие возможности нарисовать таблицу. Ее можно создавать только по стандарту, выбрав нужное количество строк и столбцов. Некоторые пользователи решают эту проблему путем импорта таблицы из Calc или выполнением команды Таблица → Разбить ячейки. Другие возможности в работе с таблицами сделаны даже лучше, чем в Word. Например, таблица в таблице, рисунок с помощью встроенных средств и другие объекты создаются просто и без потери форматирования. Аналогично упрощена процедура добавления различных объектов вроде рисунков, звука и прочего в документ, хотя объектов в галерее (команда Сервис → Галерея) меньше, чем в Word.
Количество функций в Calc не уступает Excel, реализовано автоматическое распознавание зависимостей между ячейками, и есть удобный фильтр, позволяющий отобрать данные по некоторому критерию, что можно использовать, например, для удаления только чисел.
Совет
По умолчанию каждый компонент OpenOffice.org сохраняет документы в своем формате, поэтому при переносе на другой компьютер следует убедиться, что данный файл будет прочитан. Выполнив команду Сервис → Параметры → Загрузка/Сохранение → Общие и в списке Тип документа выбрав пункт Всегда сохранять как, можно указать, в каком из форматов всегда сохранять выбранный тип документов.
Диаграмм несколько меньше, но зато внешний вид легко поддается настройке.
Построение презентаций в Impress несложно (рис. 2.3), при создании новой презентации появляется мастер, который поможет создать ее основу.
Рис. 2.3. Окно OpenOffice.org Impress
Все программы, входящие в пакет, тесно интегрированы друг с другом. При закрытии документа остается окно (рис. 2.4), с помощью которого можно открыть любой документ, поддерживаемый OpenOffice.org, или вызвать любое приложение, входящее в его состав.
Рис. 2.4. Общее окно OpenOffice.org
Примечание
В некоторых приложениях OpenOffice.org разработчики оставили скрытые функции, так называемые «пасхальные яйца». Например, если во Writer в новом документе набрать StarWriterTeam и нажать клавишу F3, можно увидеть команду разработчиков. В Calc при записи в любую ячейку «=Game(„StarWars“)» и нажатии Enter открывается игра, в которой нужно спасти планету от нашествия инопланетян. В Calc можно поиграть в крестики-нолики, введя в любой ячейке внутри диапазона A1:C3 «=Game(A1:C3;»TicTacToe")" (см. рис. 2.2) (компьютер автоматически сделает следующий ход).
Несмотря на все усилия разработчиков, пакет несколько тяжеловат, особенно это почувствуют те, чей компьютер имеет объем оперативной памяти меньше 256 Мбайт, поэтому познакомьтесь с популярными альтернативами.
KDE Оffice, или просто KOffice, – это также бесплатный и доступный в исходных кодах офисный пакет. Он распространяется по лицензии GNU GPL и состоит из большого количества приложений, каждое из которых отвечает за определенный участок работы и при необходимости взаимодействуюет с другими. Например, при редактировании формулы в текстовом редакторе вызывается редактор формул – KFormula. Учитывая, что KOffice построен на библиотеках настольной среды KDE, он хорошо в нее интегрируется и рекомендуется к использованию в первую очередь в KDE. Хотелось бы сразу пояснить. Словосочетание GNOME Office или KDE Оffice означает совсем не то, что ошибочно предполагает большинство пользователей, а именно – работу только с определенным оконным менеджером. Наоборот, большинство приложений (за редким исключением) прекрасно работают в среде других оконных менеджеров. Одним из путей разработки любого программного обеспечения является унификация кода; как правило, это делается с помощью библиотек. Приставка GNOME или KDE означает, что данное приложение использует библиотеки, специфические для данной среды (библиотека Qt используется в KDE, а Gtk – в GNOME), и для их работы необходимо наличие как минимум установленной соответствующей среды (библиотек), которой можно даже не пользоваться. Для тех, кто не понял или не поверил, – проведите следующий эксперимент. Запустите в какой-нибудь отличной от KDE и GNOME среде текстовые редакторы nedit (при его установке в большинстве случаев используется статическая компиляция, поэтому библиотек вообще не требуется), kate (варианты KEdit, KWrite), gedit (последние два редактора принадлежат средам KDE и GNOME соответственно). Теперь откройте окно терминала, наберите команду top и проследите с ее помощью, какие еще программы используются системой до и после запуска соответствующего приложения.
Вернемся к офису. Вызвать нужное приложение для работы можно как по отдельности, так и используя Рабочий стол KOffice (консольная команда koshell, рис. 2.5), с помощью которого можно выбирать приложения и переключаться между ними. При вызове любого компонента открывается окно мастера, помогающего выбрать шаблон, при необходимости можно сразу указать, какой шаблон использовать по умолчанию.