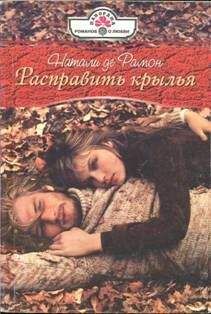Рис. 12.11. Пошла закачка!
Вторым важным преимуществом данных программ (и в частности ReGet Deluxe) является возможность загружать несколько файлов одновременно.
Нужно также отметить, что процесс скачивания происходит в несколько параллельных потоков (секций), благодаря чему скорость работы многократно возрастает.
ЛОЖКА ДЕГТЯ
Не все так прекрасно, как хотелось бы. Для полноценной работы программы нужно также, чтобы сервер поддерживал разбиение процесса загрузки на несколько потоков и докачивание файлов. К счастью, большинство серверов это разрешают.
Особенности программы ReGet Deluxe
Рассмотрим основные особенности программы ReGet Deluxe. В окне программы (см. рис. 12.11) мы можем наблюдать процесс скачивания файла. Информация о файле и процессе загрузки располагается в выделенной строке. В соответствующих столбцах этой строки содержится следующая информация:
– имя скачиваемого файла;
– количество скачанных данных в процентах;
– полный размер скачиваемого файла;
– количество скачанных данных в килобайтах;
– скорость загрузки файла (если скачиваются несколько файлов, то общая скорость будет указана в строке состояния);
– примерное время до окончания загрузки;
– количество секций, на которое разбит файл;
– состояние процесса (Соединение, Закачка, Остановлено, Закачано и др.).
Управление осуществляется как с помощью кнопок на панели инструментов, так и с помощью меню программы. Например, для запуска остановленного процесса скачивания или, наоборот, для приостановки процесса используются кнопки:
Аналогичные кнопкам команды находятся в меню Закачка (рис. 12.12).
Рис. 12.12. Останавливаем загрузку
Когда файл загрузится полностью, столбец Состояние просигнализирует об этом надписью Закачано. Но сам файл из списка скачиваемых не удалится. Убрать его из списка поможет команда Удалить все успешные закачки. Для удаления незагруженных до конца заданий используется команда Удалить (или клавиша Delete).
Нужно иметь в виду, что при этом удалится только строка с информацией о состоянии загрузки, а сам скачанный файл (или его скачанная часть) останется на диске. Чтобы удалить и его, необходимо выбрать пункт Удалить при нажатой клавише Ctrl.
Обратите внимание, что значок программы отображается в области уведомлений. Если подвести к нему указатель мыши (см. рис. 12.11), то можно узнать информацию о скачиваемых файлах, не открывая основное окно программы.
Недалеко от области уведомлений можно заметить полупрозрачный треугольник. Это так называемое плавающее окно программы ReGet. Плавающим оно называется потому, что его можно легко перетащить мышью в любую область экрана. А если щелкнуть на нем правой кнопкой мыши, то появится контекстное меню с основными командами (рис. 12.13).
Рис. 12.13. Быстрое управление программой ReGet
Чтобы добавить в список задач новую, можно воспользоваться командой Добавить закачку. В появившемся окне (рис. 12.14) необходимо ввести адрес скачиваемого объекта и папку для его сохранения.
Впрочем, как я уже говорил, программа довольно тесно интегрируется с операционной системой, так что, даже когда мы просто будем щелкать на ссылке, ведущей к файлу, ReGet запустится автоматически, и мы вновь увидим окно, как на рис. 12.14 (только с заполненным полем URL). Если вам не нравится такая бесцеремонность, то столь тесную интеграцию можно легко отключить. Для этого следует в окне программы выполнить команду Настройки/Интеграция и на вкладке Internet Explorer снять флажок Перехватывать закачки из Microsoft Internet Explorer.
Идем дальше. Справа на панели инструментов программы уютно расположились три разноцветных кнопки с шариками (см. рис. 12.11). Они отвечают за режимы использования канала связи.
– Зеленая кнопка включает неограниченный режим. При этом ReGet забирает себе практически весь канал связи, почти ничего не оставляя другим программам (браузеру, почтовой программе и т. д.). При данном режиме скорость скачивания максимальная.
Рис. 12.14. Чтобы начать скачивание, нужно определиться, откуда загружать и куда сохранять
– Желтая кнопка включает кооперативный режим. При этом канал связи делится между всеми программами по-честному. Для каждой скачиваемой задачи открывается не более двух каналов. Скорость в данном случае, соответственно, намного ниже.
– Красная кнопка переводит закачку в спящий режим. При этом разрешается не более одной секции для скачиваемой задачи. Скорость при таком режиме очень низкая.
В программе ReGet присутствует такая удобная возможность, как поиск файлов. Чтобы ею воспользоваться, необходимо с помощью команды Настройки/Интерфейс перевести интерфейс в расширенный режим. При этом слева в окне программы появится панель с дополнительными возможностями. Находим на ней и нажимаем кнопку Поиск.
В правой части окна программы появится область Поиск. В первом поле указываем (выбираем из списка), что нужно найти: файлы или музыку в формате МРЗ. Во второе поле вводим название искомого объекта (программы или песни). После этого нажимаем кнопку Начать поиск и ждем. Когда что-нибудь будет найдено, смотрим, что нам предлагается. В каждой строке списка можно узнать имя файла и сервера, на котором он расположен, нужны ли имя и пароль для скачивания, а также размер файла и точный URL (рис. 12.15).
Рис. 12.15. Поиск файлов
Чтобы скачать тот или иной файл, необходимо щелкнуть правой кнопкой мыши на нужной строке и выбрать в контекстном меню пункт Закачать. Кстати, эта же команда присутствует и на панели инструментов (ее значок расположен слева от кнопки Проверить все (см. рис. 12.15)). Можно также скопировать URL в буфер обмена и воспользоваться командой Добавить закачку.
Правда, следует иметь в виду, что не все файлы можно свободно скачивать.
– Если слева от имени файла расположена зеленая стрелочка, то, скорее всего, проблем со скачиванием не будет.
– Если рядом с именем файла грозно краснеет кружок с крестиком, то либо сайт не отвечает, либо по каким-то причинам скачивание невозможно.
– Если изображен желтый замочек, значит, сервер относится к сайтам закрытого типа, на которые вы сначала обязаны что-то загрузить, и только потом вам разрешать скачать что-то с них.
– Если рядом со стрелочкой расположена улыбающаяся физиономия, то данный сервер поддерживает докачивание. Если же рожица грустная, то докачивание невозможно.
Среди прочих полезных функций программы ReGet Deluxe отмечу Планировщик (это когда оставили на ночь файл скачиваться и спокойно легли спать, а компьютер все скачал и самостоятельно отключился) и FTP Explorer (рис. 12.16).
Рис. 12.16. Путешествие по FTP-пространству не так красочно, как по WWW Вот так незатейливо перейдем к следующему разделу.
Загрузка файлов с FTP-серверов
В принципе, не думаю, что вы настолько поразитесь FTP-серверами, что только на них и будете проводить время в Интернете. Обычно с ними работают профессионалы (веб-дизайнеры, сетевые администраторы и др.). Для обычных же пользователей существует красочная Всемирная паутина. Но и полностью игнорировать эту тему считаю неправильным. Так что хоть несколько строк нашлось и для FTP-серверов.
На FTP-серверах хранятся файлы, расположенные в каталогах без всякой красочной мишуры. В принципе, здесь все выглядит так же, как при работе с Проводником.
Для просмотра содержимого FTP-сервера можно использовать браузер. Только в адресной строке нужно ввести адрес, характерный именно для FTP-сервера. По своей структуре он точно такой же, как адрес веб-ресурса. Но есть два существенных отличия.
– Вместо характерного для Всемирной паутины префикса http://, адрес FTP-pe-сурса начинается с префикса ftp://.
– Вместо знакомых до боли букв www, адрес FTP-сервера начинается с ftp. Поэтому обычно адрес FTP-сервера начинается так: ftp://ftp, a далее идут домены разных уровней. На рисунке 12.17 изображен типичный FTP-сервер, как он выглядит в программе Internet Explorer.
Рис. 12.17. Типичный FTP-сервер
Навигация здесь простая. Щелкаете на папке, открываете ее, просматриваете содержимое (если у вас есть права на это), переходите в другие папки, просматриваете файлы и скачиваете их (опять же, если у вас есть на это права). Скачивание осуществляется с помощью двойного щелчка на объекте и сохранения его в указанном месте или методом перетаскивания мышью в соседнее окно (или на Рабочий стол).
УТОЧНЕНИЕ
Да-да, работаем, как в Проводнике. Располагаем рядом два окна (откуда копируем и куда копируем) и спокойно перетягиваем объект.
Что можно найти на FTP-серверах? Ничего сверхъестественного.