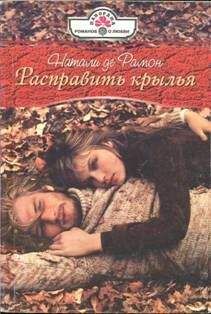УТОЧНЕНИЕ
Да-да, работаем, как в Проводнике. Располагаем рядом два окна (откуда копируем и куда копируем) и спокойно перетягиваем объект.
Что можно найти на FTP-серверах? Ничего сверхъестественного.
– Текстовые файлы (расширение ТХТ). Как правило, это всякие книги и справочные материалы. Часто в корневом каталоге сервера находится именно ТХТ-файл с описанием содержимого данного каталога.
– Исполняемые файлы. Это программы с расширениями ЕХЕ и СОМ. Часто это приложения для установки программ. С ними нужно быть особенно осторожными и всегда проверять антивирусной программой.
– Архивные файлы. Это файлы, которые сжаты с помощью программ-архиваторов. Наиболее часто встречаются архивы с расширениями ZIP и RAR. Чтобы извлечь содержимое архива на свободу, необходимо снова воспользоваться архиватором. Часто встречаются самораспаковывающиеся архивы, то есть достаточно просто дважды щелкнуть на нем, чтобы запустить программу распаковки. Нужно будет только указать, где расположить разархивированные файлы.
Как я уже упоминал в уроке 6 (см. рис. 6.2 и примечание к нему), операционная система Windows XP позволяет работать с удаленными FTP-серверами прямо в Проводнике. Эта функция называется веб-папками. Чтобы использовать веб-папки для работы с FTP-сервером, необходимо сначала кое-что настроить.
Выполняем команду Пуск/Сетевое окружение1. В открывшемся окне на панели задач в разделе Сетевые задачи щелкаем на ссылке Добавить новый элемент в сетевое окружение (рис. 12.18).
Рис. 12.18. А не добавить ли нам новый элемент?
Запустится мастер добавления, который поможет соединяться с FTP-сервером, с которого в дальнейшем нужно будет скачивать файлы (или наоборот, загружать на него).
1. Следует нажать кнопку Далее и указать, где создавать новый элемент. Если у вас есть учетная запись какого-нибудь поставщика данной услуги (например, MSN), то нужно выбрать ее. Если нет, то укажите вариант Выберите другое сетевое размещение и нажмите Далее.
2. В следующем окне необходимо ввести адрес нужного FTP-сервера и нажать кнопку Далее.
1 Если в вашем меню Пуск данный пункт не отображается, то настройте меню. Для этого выберите в контекстном меню кнопки Пуск пункт Свойства. В открывшемся окне нажмите кнопку Настроить, после чего в появившемся окне перейдите на вкладку Дополнительно. В списке Элементы меню Пуск установите флажок Сетевое окружение.
3. Если вы входите на общественный сервер, то установите флажок Анонимный вход. В противном случае укажите свое имя пользователя. После этого необходимо нажать кнопку Далее.
4. В следующем окне нужно ввести имя веб-папки, которая будет соответствовать данному серверу в Сетевом окружении. Вы можете оставить предлагаемое по умолчанию имя (оно будет совпадать с адресом сервера) или придумать любое другое. Опять необходимо нажать Далее.
5. Наконец-то заветная кнопка Готово. После ее нажатия в Сетевом окружении появится новый элемент. Чтобы ознакомиться с содержимым созданной веб-папки, необходимо дважды щелкнуть на ней (находясь при этом в Интернете, естественно).
Путешествуем по FTP-серверу так же, как по обычному локальному компьютеру (рис. 12.19), и копируем файлы простым перетаскиванием мышью (естественно, если этот сервер открыт для общего доступа или у вас есть на это соответствующие права).
Рис. 12.19. Работаем с веб-папками, как с обычными
На этом позволю себе вас поздравить. Наконец мы вырвались из бескрайних нитей Всемирной паутины. Конечно, мы не изучили еще многое из того, что она предлагает. Но что поделать, все и сразу бывает только в сказках. Так что не будем горевать о неизученных пока возможностях, а весело перейдем к третьей части, тем более что там тоже много полезного.
«Папа, не пей!» – дети капитана Гранта.
Письмо в бутылке
Электронная почта перевернула нашу жизнь. Расстояний как таковых (в масштабах планеты) просто не стало. Если раньше письма, например в Австралию, шли около месяца (и даже дольше), то сейчас электронное письмо доходит до адресата максимум за полчаса. В пределах одного города сообщение идет максимум несколько минут. Все зависит от загруженности почтового сервера.
К чему это я? К тому, что вы, как всякий уважающий себя человек, просто обязаны немедленно обзавестись собственным электронным почтовым ящиком (и соответствующим ему адресом электронной почты). А что это такое и где его взять, мы сейчас выясним.
Что такое адрес электронной почты?
Электронная почта в английском варианте – E-mail, в просторечье – «мыло».
Адрес электронной почты указывает расположение конкретного почтового ящика в виртуальном пространстве и состоит из трех частей.
– Имя пользователя (имя вашего личного почтового ящика). Это ваше имя на почтовом сервере. Часто вы можете выбрать его на свой вкус (например, ivan_petrov, pupsik или vova_bzukin). Но имейте в виду, что имя, которое вы хотели бы использовать в своем электронном адресе, может быть занято (кто-то на этом почтовом сервере уже так назвался). В этом случае вам придется придумать другое.
СОВЕТ
При подборе имени пользователя помните, что оно должно состоять из букв латинского алфавита. Допускается использование цифр и некоторых символов (знака подчеркивания, точки и минуса).
– Разделительный знак @. Этот символ является главным характерным признаком адресов электронной почты (так же, как буквы www являются основной приметой адреса ресурса во Всемирной паутине). Если этого значка нет, то та надпись английскими буквами, которую пытаются выдать за адрес электронной почты, таковым никак не является.
В русскоязычной части Интернета значок @ называют «собака» (встречаются и такие варианты, как «ухо» и «блямба»). В других странах как только его не называют: и «обезьяна», и «червяк», и «поросячий хвост», и «мышка», и «водоворот», и даже «безумная "а"».
Из-за этой непонятной, но уже крепко устоявшейся клички «собака» для бедного значка @ электронные адреса, когда их произносят вслух, звучат смешно и немного обидно. Например: «Запишите мой электронный адрес, пожалуйста: Петр Васильевич, собака, почта точка ру». Каково?
Некоторые, пытаясь облагородить «безумную "а"», называют этот значок амперсандом. Но это неправильно, так как амперсандом на самом деле называется другой специальный знак – &. Чтобы разобраться, как же на самом деле называется символ @, окунемся в пучины истории.
ПУЧИНЫ ИСТОРИИ
Самым первым документом (из известных на данное время науке), в котором появился значок @, считается письмо одного флорентийского купца, датированное 4 мая 1536 года. С помощью этого символа он сократил слово «амфора» (речь шла о стоимости амфоры вина в Латинской Америке). Причем эта завитушка, которой он наградил строчную букву «а», в довольно большой степени была особенностью его почерка.
В средневековой Европе амфора являлась универсальной мерой объема (как для жидких, так и для сыпучих товаров), что привело к популяризации и распространению обозначения слова «амфора» значком @ в разных торговых документах. Со временем амфора как мера объема ушла в прошлое, а значок @ остался и стал употребляться в прайс-листах и разных бухгалтерских документах в значении «по цене...» (at the price of). Интересно, что на первых печатных машинках символа @ еще не было. Вместо него над цифрой 2 красовался знак & (амперсанд). Возможно, это и является причиной некоторой путаницы с их названиями. С 1972 года значок @ стал использоваться как разделитель в адресе электронной почты и быстро стал популярным.
Так как же правильно его называть? Испанцы и португальцы называют его с точки зрения исторической справедливости «амфорой» (согласитесь, это звучит гораздо лучше, чем «собака»). Если принять во внимание, что существует международный стандартный набор символов, в котором значок @ вполне официально носит гордое имя «коммерческое „эт“», то для использования его, так сказать, в быту вполне подойдет более простой и короткий вариант – «эт». Вот, собственно, и вся страшная тайна названия.
– Имя сервера, предоставляющего почтовые услуги. Оно подчиняется правилам составления URL-адресов (например, microsoft.com, mail.ru, yandex.ru). Как правило, имя сервера состоит из домена верхнего уровня (.ru, .com) и домена второго уровня, который указывает название сайта (провайдера), предоставляющего услуги электронной почты (microsoft, mail, yandex).
Все вместе это выглядит следующим образом: имя_пользователя@имя_сервера.