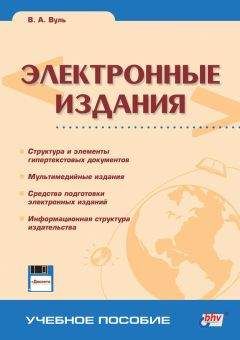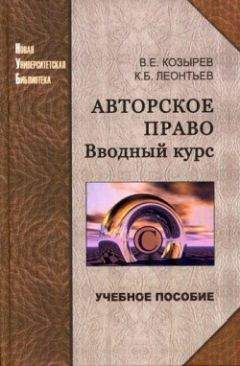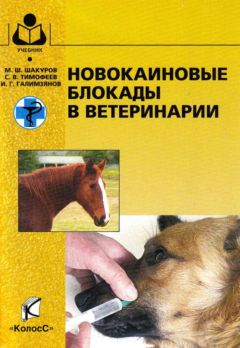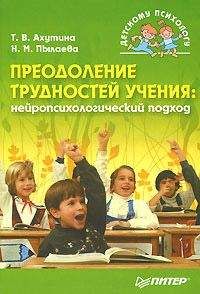Рис. 4.2. Диалоговое окно Закладка
Когда вы выбрали нужное имя закладки, можно включить ее в документ, нажав кнопку Добавить в нижней части диалогового окна. С помощью кнопки Удалить можно убрать ранее созданную закладку, если выяснилась ее ненужность, а кнопка Перейти обеспечивает перемещение в то место издания, которое соответствует закладке с именем, указанном в поле Имя закладки , позволяя проверить расположение закладки. Самая нижняя кнопка Отмена закрывает это диалоговое окно, т. е. действует подобно аналогичным кнопкам в большинстве других диалоговых окон. Диалоговое окно Добавить гиперссылку показано на рис. 4.3. Оно состоит из двух частей. Верхняя часть окна с помощью раскрывающегося списка Связать с файлом/URL позволяет связать фрагмент данного электронного издания с любым файлом на жестком диске компьютера или с сетевым документом, если известен его URL. Кнопка Обзор вызывает дополнительное диалоговое окно, которое позволяет просмотреть все каталоги и файлы на локальном диске компьютера и сетевом жестком диске на файл-сервере (если компьютер пользователя включен в локальную сеть) и выбрать нужный файл, путь к которому будет автоматически занесен в строку списка Связать с файлом/URL .
Рис. 4.3. Диалоговое окно Добавить гиперссылку
Кстати имеется возможность указания не только абсолютных, но и относительных адресов в ссылках, т. е. адресов относительно каталога, в котором размещается редактируемый документ. Для этого достаточно установить соответствующий флажок в нижнем левом углу рассматриваемого диалогового окна.
Подобным же образом реализуются и внутренние гиперссылки в нижней части диалогового окна с помощью поля Имя объекта в документе . Если мы не знаем, на какую из закладок следует сделать ссылку, то с помощью кнопки Обзор , расположенной чуть правее поля ввода, можно просмотреть весь список закладок в дополнительном диалоговом окне и, указав мышью на одну из них, автоматически перенести ее имя в строку Имя объекта в документе . В частности, в примере на рис. 4.3 в эту строку именно таким способом занесено имя закладки ( W_параграф2_5 ), записанной ранее (см. рис. 4.2) в поле Имя закладки .
С помощью команд
Закладка и
Гиперссылка меню
Вставка создается гипертекстовый документ в формате DOC. Наряду с этим в рассматриваемом редакторе имеется возможность преобразования любого текстового документа в формат HTML, для чего в меню
Файл предусмотрена адаптивная команда
Сохранить в формате HTML . Перед этим рекомендуется сохранить документ в исходном формате, так как при переводе в формат HTML некоторые элементы форматирования могут быть утеряны. Отметим, что возможно и обратное преобразование, причем при работе с HTML-изданием упомянутая выше команда адаптируется к виду
Сохранить в текстовом формате ....
Для работы редактора Word 97 c HTML-документами при его установке в пакете программ MS Office 97 должен быть добавлен компонент Создание Web-страниц (HTML) . Аналогичное утверждение справедливо и относительно Word 2000 и Word 2002. Отличие состоит в том, что Word 97 может редактировать HTML-документы (для чего имеется специальный интерфейс), а две последующие версии пригодны лишь для редактирования файлов в формате DOC и их преобразования в HTML-документ или Web-страницу.
Различные фрагменты текстовых документов не всегда адекватно трансформируются в формат HTML. В частности, это относится к таким сложным текстовым фрагментам, как таблицы. В то же время, маркированные и нумерованные списки, созданные в текстовом режиме работы редактора, успешно трансформируются в HTML-формат. Если при работе с маркированным списком использовать первый стандартный маркер, то при переводе в HTML-документ будет получен следующий фрагмент кода:
<UL> <FONT FACE=Times New Roman SIZE=2>
<LI>Первый элемент списка</LI>
<LI>Второй элемент списка</LI>
<LI>Третий элемент списка</LI></UL>.
Как видно из примера, маркер устанавливается по умолчанию, а список формируется с помощью тэга-контейнера <UL> со шрифтом имеющего размер 2 (имеется в виду, что двум равно значение параметра size в тэге <FONT>, причем этому значению соответствует кегль, равный 8 пунктам). Как уже говорилось в разд. 2.4, использование закрывающего тэга </LI> для элементов списка необязательно. Если бы, при создании маркированного списка в редакторе Word, мы бы применили маркер в виде ромба, то при переводе в формат HTML списковая структура вообще бы не создавалась, а каждый элемент маркированного списка представлялся бы в виде отдельного абзаца, которому предшествует графическая миниатюра, что полностью соответствует HTML-документу с маркером в виде графического файла (см. разд. 2.3).
Созданный в редакторе Word нумерованный список непосредственно трансформируется в соответствующую структуру HTML-кода. Во всех случаях в редакторе рекомендуется при создании списков пользоваться командой Список меню Формат и в диалоговом окне выбирать тип списка и тип маркера, так как при работе с инструментами панели Форматирование будет автоматически выбран тот тип маркированного списка, который использовался последним в процессе работы.
4.2.2. Подготовка гипертекстовых документов в редакторах MS Word 2000 и MS Word 2002
В следующей версии редактора – Word 2000 – сохранилась возможность создания гипертекстовых изданий в DOC-формате, однако изменился интерфейс редактора и диалоговое окно
Добавление гиперссылки . Общий вид этого окна показан на рис. 4.4.
Рис. 4.4. Диалоговое окно Добавление гиперссылки , где показаны кнопки Связать с
В нем появилась специальные кнопки диалогового окна Связать с, которые позволяют с их помощью связать текущий документ:
✓ c имеющимся на данном компьютере файлом или Web-страницей в сети;
✓ определенным местом в текущем документе;
✓ новым документом;
✓ электронной почтой.
Рассмотрим каждый из этих вариантов. Так, в первом случае можно использовать 3 кнопки диалогового окна (с номерами с 5 по 7), расположенные во второй колонке, а именно: 5 последние файлы, 6 просмотренные страницы и 7 вставленные ссылки , в результате чего будет изменяться содержимое расположенного рядом с этими кнопками списка. Именно из размещенного в нем перечня выбирают, на какой файл или документ следует сделать ссылку. Если нажать одну из расположенных правее этого списка кнопок: Файл или Web-страница , то можно будет найти и выбрать нужный элемент из множества файлов или соответственно Web-страниц, размещенных в списке.
Если же требуется создать гиперссылки внутри данного документа, то следует нажать кнопку
2 местом в данном документе . В результате диалоговое окно будет преобразовано к виду, показанному на рис. 4.5. Количество кнопок здесь сократилось (отсутствуют кнопки с номерами с 5 по 7). Основное место на рис. 4.5. занимает поле
Выберите место в документе , где можно выбрать начало документа, заголовки разделов или уже сделанные закладки, причем последние организованы в виде дерева. На рисунке имя выбранной закладки (она выделена темным) появилось в поле
Текст .
Рис. 4.5. Диалоговое окно Добавление гиперссылки в режиме Связать с местом в этом документе
В некоторых случаях электронное издание необходимо связать с новым документом. Этот режим определяется кнопкой под номером 3 и ему соответствует диалоговое окно Добавление гиперссылки, показанное на рис. 4.6. В окне с помощью поля ввода Имя нового документа можно прямо указать имя документа, на который формируется ссылка и сразу или позднее (см. соответствующий переключатель) внести изменения в этот документ. Новое окно отличается от предыдущего появлением кнопки Изменить . Нажав эту кнопку, мы открываем диалоговое окно Создать документ , показанное на рис. 4.7. В нем имеется возможность в дереве каталогов выбрать нужную папку и указать имя и тип документа MS Office, который мы собираемся создать в этой папке.
Рис. 4.6. Диалоговое окно Добавление гиперссылки в режиме Связать с новым документом
Следует обратить внимание, что кнопки с номерами от 1 до 4 присутствуют во всех режимах диалогового окна Добавление гиперссылки , позволяя оперативно изменять характер и назначение гиперссылок. Вариант, связанный с подключением посредством гиперссылки адреса электронной почты, когда включена кнопка 4 электронной почтой, представлен на рис. 4.8. В нем предусмотрены специальные поля для ввода электронного адреса и темы сообщения, а также список, в котором выводится перечень недавно использованных адресов, что позволяет не вводить адрес, а выбрать его из списка. В версии Word 2002 диалоговые окна, необходимые для организации гиперссылок, незначительно отличаются от тех, которые были представлены на рис. 4.4—4.8. Так, общий вид окна для создания гиперссылки в этой версии показан на рис. 4.9. Нетрудно заметить различия между окном Добавление гиперссылки текстового редактора Word 2000 (см. рис. 4.4) и аналогичным окном редактора Word 2002 (рис. 4.9). Во-первых, в редакторе Word 2002 кнопки ненумерованные. Во-вторых, верхняя кнопка во второй колонке вместо Последние файлы названа Текущая папка , а нижняя кнопка в этой же колонке вместо Вставленные ссылки названа Последние файлы . В третьих, вместо поля ввода Введите имя файла или Web-страницы в верхней части диалогового окна в новой версии имеется раскрывающийся список Адрес в нижней части диалогового окна. По существу же, в смысловой своей части диалоговые окна этих версий редактора Word идентичны.