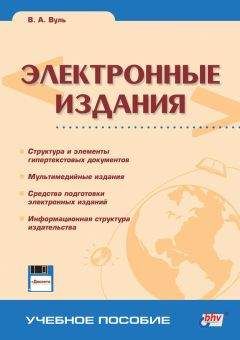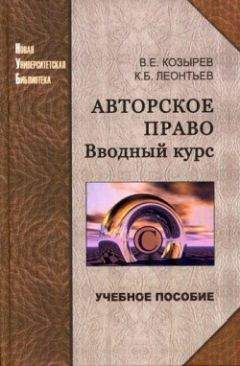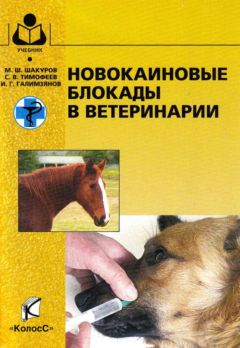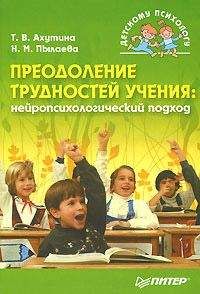Рис. 4.7. Диалоговое окно Создать документ
Некоторые различия можно заметить и между диалоговым окном Добавление гиперссылки в режиме Связать с новым документом редактора Word 2000 (см. рис. 4.6) и соответствующим ему окном для редактора Word 2002 (рис. 4.10). В новой версии появилась дополнительная кнопка Выбор рамки . В целом, те изменения, которые мы отметили, соответствуют концепции фирмы Microsoft – создать максимальные удобства для пользователя – и никаких принципиальных изменений в работе по созданию гипертекстового документа в DOC-формате не вносят.
Рис. 4.8. Диалоговое окно Добавление гиперссылки в режиме Связать с электронной почтой
Рис. 4.9. Диалоговое окно Добавление гиперссылки в редакторе Word 2002
Рис. 4.10. Диалоговое окно Добавление гиперссылки в режиме Связать с новым документом для редактора Word 2002
4.3. Подготовка и редактирование HTML-документов и Web-страниц в редакторах MS Word
Редактор MS Word 97 отличался от предыдущих и последующих версий тем, что в нем была предусмотрена возможность работы в 2 режимах редактирования:
✓ стандартном – для редактирования документов в формате DOC;
✓ специальном – для редактирования HTML-документов.
Первый режим был рассмотрен в разд. 4.2. Здесь же мы остановимся на втором режиме. Редакторы Word 2000 и Word 2002 хотя и не обладают возможностью работы в специальном режиме визуального редактирования тэгов языка HTML, но позволяют преобразовывать отформатированный документ в формате DOC в Web-страницу, для чего в секции меню Файл предусмотрена команда Сохранить как Web-страницу . Кроме того, в диалоговом окне Сохранение документа у всех рассматриваемых в данном разделе редакторов в списке Тип файла предусмотрена позиция Web-страница (*.html, *.htm). Вначале остановимся на редакторе MS Word 97, работающем в режиме визуального редактирования тэгов, т. е. как HTML-редактор 2-го рода.
4.3.1. Редактор MS Word 97. Команды меню Формат
До сих пор мы рассматривали возможность создания гипертекстовых документов в DOC-формате. Далее обсудим возможности использования Word 97 в качестве HTML-редактора. Для перехода в этот режим следует сохранить издание в HTML-формате, для чего в меню Файл предусмотрена дополнительная адаптивная команда Сохранить в формате HTML . Когда документ сохранен в HTML-формате, интерфейс редактора существенно меняется. Это выражается в появлении обновленной панели инструментов, а также в изменении состава команд в большей части меню, в том числе и в меню Формат . Фрагмент такого интерфейса показан на рис. 4.11. Приведены для сравнения два списка команд: в режиме DOC и режиме HTML, причем оба смещены вниз, чтобы были видны панели инструментов.
Рис. 4.11. Сравнение списка команд меню Файл для режима DOC (слева) и режима HTML (справа)
На рис. 4.11 хорошо заметны изменения в панели инструментов Форматирование . Добавились 2 инструмента, размещенные правее списка гарнитур. Первый из них увеличивает на единицу значение параметра size тэга
<FONT> шрифта HTML-документа (
), а второй – уменьшает на единицу( ), что соответствует действию тэгов <BIG> и <SMALL>, рассмотренных в разд. 2.2. Кроме того, в правой части панели
Форматирование добавлены еще 2 инструмента, а именно:
Горизонтальная линия , с помощью которой можно отделить одну часть документа от другой (сравните с тэгом <BP>), и
Фон , аналогичный действию соответствующей команды, которая будет описана далее. Для создания фона, как показано в разд. 2.2, используются параметры тэга <BODY>.Обычно, все хорошо запоминают набор команд меню
Формат , с которым им чаще всего приходится сталкиваются при создании документов в редакторе Word. Внешний вид этого меню, как видно из рис. 4.11, совершенно переменился: вдвое сократилось общее число команд, из прежних сохранились 5: шрифт, список, регистр, фон и стиль, причем и эти сохранившиеся (кроме единственной команды
Регистр ) претерпели значительные изменения. Появилась новая команда
Цвета текста , а команда
Рисунок заменила адаптивную команду
Объект ....
Если при установке MS Office 97 был добавлен компонент Создание Web-страниц (HTML) , а в Word 97 режим редактора Web-страниц используется по умолчанию, то в редакторе Word происходят некоторые изменения в используемых командах. В частности, в меню Формат команда Формат автофигуры/рисунка адаптируется (трансформируется) в команду Объект .
Выбор команды Шрифт открывает одноименное диалоговое окно, показанное на рис. 4.12. В режиме редактирования HTML-документа его размеры уменьшилось в несколько раз, а число вкладок сократилось с трех до одной. Сократилось до 7 и количество различных кеглей (именно таким числом, как отмечалось в разд. 2.2, ограничивается их разнообразие в HTML-документах) и до 6 – количество вариантов шрифтового оформления, что также соответствует возможностям HTML-документов. Наконец, количество цветовых оттенков, считая черный и 2 варианта серого, в данном случае равно 16.
Рис. 4.12. Диалоговое окно Шрифт
Значительные изменения претерпело и диалоговое окно Список, показанное на рис. 4.13. Оно содержит только 2 вкладки вместо 3-х в режиме работы с текстом —вкладка Многоуровневый здесь отсутствует. Три первых маркера соответствуют стандартным для маркированного HTML-списка, все же остальные – это миниатюры из файлов bullet1.gif—bullet8.gif, размещенных в папке MSOffice/Clipart/Bullets. Используя кнопку Другой можно преобразовать любой графический файл, имеющийся на данном компьютере, в миниатюру в формате GIF, после чего эта миниатюра может использоваться в качестве графического маркера. Нумерованный список в редакторе полностью соответствует стандартным возможностям формата HTML.
Рис. 4.13. Диалоговое окно Список
Команда Цвета текста позволяет установить различные цветовые оттенки для основного текста, гиперссылок и уже просмотренных указателей ссылок. Соответствующее диалоговое окно представлено на рис. 4.14. Для выбора цвета во всех случаях используются соответствующий раскрывающийся список с выводом по умолчанию одной единственной строки. Количество вариантов цвета по-прежнему равно 16, кроме того добавлена позиция Авто , что равнозначно значению по умолчанию. Исходно текстовый указатель ссылки, как следует из приведенных на рис. 4.12 данных, выводится синим цветом, а уже просмотренной – фиолетовым. Можно выбрать и любые другие цвета, включая 25% и 50% уровни серого. Определенный интерес представляет команда Стиль , позволяющая задать стиль оформления одного или нескольких абзацев HTML-документа. Такой подход соответствует современной концепции оформления HTML-издания, состоящий в более широком использовании тэгов логического форматирования текста (см. разд. 2.1). Вид соответствующего диалогового окна показан на рис. 4.15. Основная часть диалогового окна занята снабженным маркером прокрутки тринадцатистрочным окном списка Стили , который исходно (по умолчанию) включает в себя 6 стилей оформления заголовка и еще 14 стилей для оформления тела издания. Справа в окне показан пример оформления текста выбранным стилем (на рис. 4.15 – стиль оформления основного текста абзаца).
Рис. 4.14. Диалоговое окно Цвета текста
Рис. 4.15. Диалоговое окно Стиль
Для применения стиля к текстовому фрагменту следует выделить этот фрагмент, выбрать нужный стиль и нажать кнопку Применить . Скажем, для применения стиля к абзацу достаточно поместить в него курсор (не выделяя всего абзаца). Чтобы применить стиль к нескольким абзацам, следует выделить такой фрагмент текста, в который бы входили, хотя бы частично, все эти абзацы. Кнопка Организатор в левой нижней части диалогового окна позволяет задать совокупность (набор) стилей для оформления издания. Возможно создание нового, изменение или удаление имеющегося стиля с помощью соответствующих кнопок в нижней части диалогового окна. Для создания нового или изменения существующего стиля используется специальное диалоговое окно Создание стиля , показанное на рис. 4.16. Это окно позволяет назначить совокупность элементов форматирования и шрифтового оформления для любого фрагмента электронного издания и сохранить такой стиль под определенным именем. Стилю можно назначить так называемые "горячие" клавиши (например, <Alt>+<X>), что позволяет обойтись без вызова команд и диалоговых окон, а сразу применить стиль к выбранному фрагменту, нажав эти "горячие" клавиши. Для назначения "горячих" клавиш служит кнопка Клавиша находящаяся в правом нижнем углу окна Создание стиля .