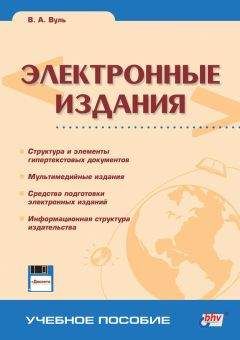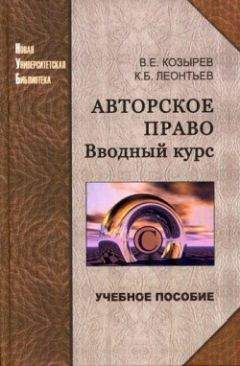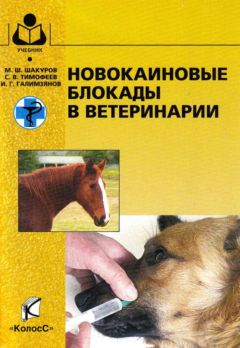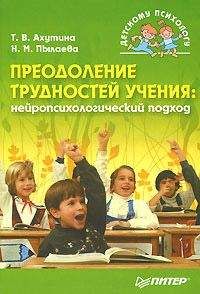Синхронный перевод Web-страниц с одного языка на другой также является важной вспомогательной утилитой для браузеров. Существует ряд переводчиков, которые можно использовать для этих целей. Однако, по нашему мнению, наибольший интерес представляет браузер с синхронным переводом Web-страниц WebView.
Он входит составной частью в интегрированный пакет для работы в Интернете PROMT Internet 2000. Обеспечивает перевод с английского, немецкого, французского языка на русский язык и обратно. Это эффективное средство просмотра иноязычных сайтов. Пользователь, по существу, использует два браузера, в одном отображается оригинал страницы, а в другом – ее перевод. При переводе полностью сохраняется форматирование, включая фреймовую структуру и иллюстрации. Переход по ссылкам осуществляется как в окне оригинала, так и в окне перевода. Как оригинал, так и перевод сохраняются в виде отдельных файлов. В программе предусмотрены полностью настраиваемые меню и панели инструментов в стиле Microsoft Word 2000, доступны все основные функции Microsoft Internet Explorer, в том числе сохранение ссылок в Favorites (Избранное).
5.3. Браузер Microsoft Internet Explorer
Этот браузер исходно предназначался для работы исключительно на платформе Windows. За 6 лет – от первой версии до нынешней шестой – пакет неузнаваемо переменился, совершенствуясь вместе с самой оболочкой Windows. Работа с современной версией пакета Internet Explorer 6.0 в оболочке Windows 98, 2000 или XP внешне ничем не отличается от работы с другими приложениями оболочки или с предыдущей версией этой программы. Основная функция Explorer состоит в обмене данными в сети Интернет, в частности, отображении Web-страниц и HTML-документов. Браузер может быть загружен теми же приемами, что и другие пакеты оболочки. Он также автоматически запускается при щелчке указателем мыши по любому гипертекстовому документу. Он же обеспечивает и поиск сайтов и документов в сети Интернет, если известны их сетевые URL, атрибуты или другие признаки, пригодные для организации поиска.
5.3.1. Экранный интерфейс
Экранный интерфейс этого браузера представлен на рис. 5.3. Как и большинство других приложений оболочки Windows он содержит набор стандартных элементов:
✓ строку заголовка;
✓ строку меню;
✓ панель инструментов Обычные кнопки ;
✓ панель инструментов Адресная строка ;
✓ рабочее окно программы, в котором выводятся открываемые в ней документы;
✓ строку состояния.
На рис. 5.3 показаны только 2 панели инструментов: Обычные кнопки и Адресная строка , которые выводятся на экран по умолчанию. На рис. 5.4 раскрыта команда Панели инструментов меню Вид . В ней видно, что помимо этих 2 панелей можно вывести на экран еще две: Ссылки и Radio , для чего следует задействовать соответствующие этим панелям команды. На панели Ссылки расположен список ссылок, соответствующих наиболее интересным (с точки зрения разработчиков этого программного пакета) сайтам в сети Интернет. Последняя панель инструментов позволяет пользователю выбрать радиостанцию, вещающую в сети Интернет, и обеспечить управление качественным воспроизведением этой радиостанцией речи и музыки.
...
Следует отметить, что инструмент Radio не появляется в браузере MS Internet Explorer, если на компьютере не установлен FM-приемник.
Рис. 5.3. Интерфейс браузера MS Internet Explorer
Последняя подкоманда этой группы – Настройка – открывает диалоговое окно Настройка панели инструментов , показанное на рис. 5.5, с помощью которого можно менять состав и размещение кнопок в панелях. Из списка Имеющиеся кнопки , показанного слева в диалоговом окне, можно добавить любой выбранный элемент в панель инструментов. Наоборот, из списка Панель инструментов в правой части диалогового окна можно удалить любой инструмент. Кнопка Сброс (вторая справа сверху) позволяет вернуться к виду панели инструментов, установленному по умолчанию, а кнопки Вверх и Вниз диалогового окна позволяют перемещать выбранную кнопку в панели инструментов в соответствующем направлении. Эти кнопки активизируются при выборе любого элемента в списке Панель инструментов .
Рис. 5.4. Команда Панели инструментов меню Вид и ее компоненты
Рис. 5.5. Диалоговое окно Настройка панели инструментов
Вернемся к назначению кнопок в панели Обычные кнопки . Оно хорошо согласуется с их пиктограммами и надписями. Так, кнопки Вперед и Назад обеспечивают переход к предыдущей или последующей из списка просмотренных Web-страниц. Кнопка Вперед активизируется только в том случае, если ранее была использована кнопка Назад . Кнопка Остановить определяет отказ от загрузки запрошенной ранее страницы (например, по заголовку вы определили, что это не тот документ, который Вам нужен). А кнопка Обновить определяет повтор запроса на загрузку страницы.
При нажатии кнопки Домой осуществляется переход к странице, которая ранее определена как начальная. Кнопка Поиск открывает в рабочей области программы панель со страницей, ранее назначенной страницей поиска. Нажатие кнопки Избранное открывает одноименную папку, в которой содержатся ранее сохраненные ссылки на Web-страницы. Кнопка Журнал открывает панель с записями имен последних просмотренных документов. А кнопка Связанный обеспечивает поиск новых документов, подобных по содержанию просматриваемому в настоящий момент.
В оставшейся части панели
Обычные кнопки содержится кнопка
Почта , которая обеспечивает переход к работе с электронной почтой и группами новостей;
Размер , изменяющая принятый по умолчанию размер шрифтовых элементов документа;
Кодировка , позволяющая сменить принятую по умолчанию кодовую таблицу в отображаемом документе (при неправильном отображении всего документа или его части). Кнопка
Правка передает рассматриваемую страницу в программу редактирования (например, MS Word), где можно вносить изменения и сохранить документ в нужном формате. Для вызова последних двух кнопок следует нажать на двойную стрелку в конце панели. Предпоследняя кнопка
Печать обеспечит распечатку просматриваемого документа, а последняя кнопка
Во весь экран позволяет максимально увеличить рабочее пространство Explorer, оставив на экране помимо рабочего окна единственную панель Обычные кнопки, как это показано на рис. 5.6.
Рис. 5.6. Интерфейс браузера с наибольшим пространством рабочего окна документов
Характерным признаком браузера, который отличает эту программу от других Windows-приложений, является наличие специального инструмента – раскрывающегося списка адресов. Этот список раскрывается при щелчке указателем мыши по кнопке, расположенной в правой его части, и содержит сетевые, а также локальные адреса, с которыми ранее работал пользователь (рис. 5.7). Это позволяет быстро выбрать один из использованных ранее адресов и загрузить соответствующую Web-страницу.
Рис. 5.7. Интерфейс браузера с открытым раскрывающимся списком адресов
Отметим, что помимо рассмотренного режима просмотра HTML-изданий и Web-страниц, Explorer может работать и в других режимах. Для выбора режима работы достаточно вызвать контекстное меню программы, щелкнув правой кнопкой указателя мыши по пиктограмме Explorer. В контекстном меню (рис. 5.8) основной интерес представляют три первые команды: Открыть, Проводник и Открыть домашнюю страницу . Остальные команды стандартны для большинства контекстных меню. Первая команда осуществляет загрузку пакета, а вторая – загрузку в режиме Проводник (см. далее). Третья команда загружает браузер со страницей, установленной как исходная или домашняя.
Рис. 5.8. Контекстное меню браузера
Загрузка в режиме Проводник иллюстрируется рис. 5.9, на котором хорошо видно, что рабочее окно программы разбивается на 2 части. В правой части отображается HTML-документ или Web-страница, а в левой – размещается панель Папки , где показана иерархическая структура Рабочего стола на пользовательском компьютере. В этом режиме можно просмотреть содержимое любой папки на локальном компьютере, выводя документы в режиме просмотра Web-страниц. Таким же образом, можно просмотреть документы в локальной сети, к которой подключен пользовательский компьютер. Таким образом, в правой части вместо представленной на рис. 5.9 исходной страницы сервера www.rambler.ru, может быть показано содержимое любой папки, локальной или сетевой, или же загружен любой HTML-документ, содержащийся в одной из этих папок.