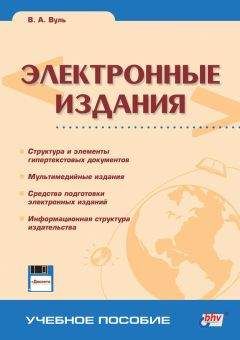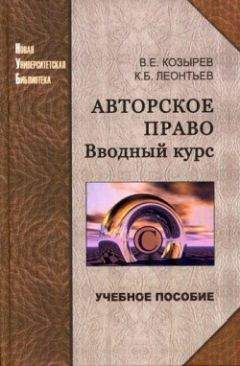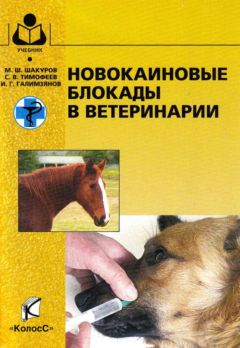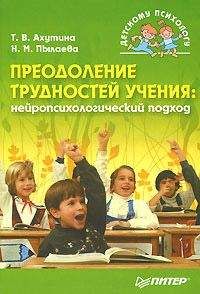Рис. 5.9. Интерфейс браузера в режиме Проводник
Самая нижняя строка интерфейса MS Internet Explorer – строка состояния или статус-строка (см. рис. 5.3). В ней отображается информация о загрузке документа или Web-страницы (индикатор загрузки), адрес гиперссылки, на указатель которой выведен манипулятор-мышь, указатель уровня безопасности узла Web, с которого производится загрузка.
5.3.2. Организация просмотра загруженного документа
Электронные HTML-издания могут иметь значительный объем. В то же время, в них не предусмотрена разбивка на страницы. Кстати, это лишний довод в пользу того, что электронное издание целесообразно выводить с помощью фреймовых структур, у которых в отдельном фрейме выводится оглавление издания, которое и служит основным средством навигации. А каждая строка оглавления обеспечивает вывод соответствующего раздела, который целесообразно разбивать на дискретные фрагменты, размер которых связан с информационной емкостью экрана компьютера. Таким образом, организация просмотра загруженного документа, особенно в том случае, когда в нем не предусмотрена навигация с помощью оглавления, представляет достаточно серьезную проблему.
Традиционный способ просмотра больших документов, пригодный и для использования в браузерах, состоит в применении вертикальной полосы прокрутки. Используя концевые указатели прокрутки, можно дискретно перемещаться по документу, щелкая по ним левой кнопкой указателя мыши. Возможно непрерывное перемещение по документу, если захватить мышью маркер прокрутки и перемещать его вверх (к началу документа) и вниз (к его концу).
Возможно использование клавиатурных средств перемещения по электронному изданию. Так, вертикальные стрелки позволяют смещаться на одну строку вверх или вниз. Клавиши <Page Up> и <Page Down> обеспечивают перемещение вверх или вниз на размер экранного окна документа, а клавиши <Home> и <End> позволяют перейти в начало или в конец издания. Надо отметить, что клавиатурные команды аналогичны тем, которые используются в аналогичных целях в текстовых редакторах, например, в MS Word. Однако, все перечисленные средства навигации для HTML-издания недостаточно эффективны.
Основное средство навигации – это перемещение по гипертекстовым ссылкам. Для этого в электронном издании должны быть предусмотрены закладки и гиперссылки. Как поместить в текст (и не только в текст) документа такие элементы было подробно рассмотрено в главах 2 и 4 этой книги. Продуманная система создания в документе гиперссылок обеспечит надежную и эффективную систему навигации в нем. Кстати, в браузере предусмотрена возможность перемещения по гиперссылкам с помощью клавиатуры. Так, нажатие клавиши <Tab> переместит курсор к следующей гиперссылке внутри издания, а совместное нажатие <Shift> и <Tab> – возвратит курсор к предыдущей.
Еще одним эффективным способом перемещения служит контекстный поиск. Для контекстного поиска в документе служит команда
Найти на этой странице меню
Правка , показанная на рис. 5.10. Команда генерирует диалоговое окно
Поиск , в котором, как показано на рис. 5.11, задается контекст, т. е. последовательность символов, подлежащая поиску. Последовательность символов вводится в поле ввода
Найти . Флажок
Слово целиком позволяет определить, является ли введенная последовательность символов отдельным словом (флажок установлен) или же может входить частью в другое слово (флажок сброшен). Последовательность символов может быть с учетом регистра, что задается соответствующим флажком
С учетом регистра . Наконец, направление поиска может быть задано переключателем
Направление , т. е.
Вверх , к началу документа, или же
Вниз – к его концу. После ввода символов активизируется кнопка
Найти далее , с помощью которой можно начать процесс поиска или продолжить его, чтобы еще раз попытаться обнаружить искомую последовательность символов или слов в тексте.
Рис. 5.10. Команды меню Правка
Рис. 5.11. Диалоговое окно Поиск
5.3.3. Основные команды меню браузера
Рассмотрим последовательно характерные команды браузера Internet Explorer. Начнем с меню Файл . Большинство команд этого меню подобны командам одноименного меню других программ, работающих под Windows. Так, команда Открыть позволяет загрузить в рабочее окно браузера документ с локального диска на компьютере пользователя или Web-страницу из сети (альтернативный вариант загрузке с помощью адресной строки). Эта команда открывает одноименное диалоговое окно Открыть представленное на рис. 5.12.
В нем, в раскрывающимся списке
Открыть таким же образом, как и в адресной строке можно задать сетевой адрес (URL) Web-страницы или указать абсолютный адрес документа (путь к нему) на одном из локальных дисков компьютера пользователя. При работе с локальными или сетевыми дисками, если путь заранее неизвестен пользователю, следует нажать кнопку
Обзор и в новом диалоговом окне, которое показано на том же рис. 5.12, задать тип файла в нижней строке и, просматривая диски и папки, найти и указать нужный файл. После нажатия на кнопку
Открыть это окно закроется, а полный путь к выбранному файлу появится в строке
Открыть одноименного диалогового окна. После щелчка по кнопке
OK в последнем, документ будет открыт в рабочем окне браузера.
Рис. 5.12. Диалоговое окно Открыть с окном обзора файлов
При длительной работе с сетевым документом предпочтительнее сохранить его на локальном диске и в дальнейшем использовать его в автономном режиме работы компьютера. Эта операция выполняется с помощью команды Сохранить как меню Файл , которая выводит диалоговое окно Сохранение веб-страницы (рис. 5.13 и рис. 5.14). При сохранении документа на локальном диске следует выбрать папку, в которой будет сохранен документ, и задать вариант сохранения, который зависит от того, как предполагается использовать документ в дальнейшем.
Рис. 5.13. Диалоговое окно Сохранение веб-страницы с открытым списком Тип файла
Варианты сохранения видны в раскрытом списке на рис. 5.13. При сохранении Web-страницы полностью запоминается как основной текстовый файл в формате HTML, так и все дополнительные элементы, вложенные в него, а именно: таблицы стилей, рисунки, мультимедийные элементы. При этом все перечисленные дополнительные элементы сохраняются в отдельной папке, вложенной в ту папку, где сохранен основной документ.
Если мы сохраняем в режиме Веб-страница, только HTML (*.htm, *.html) , то сохраняется только текст в указанном формате, а все дополнительные элементы утрачиваются, т. е. в самом тексте сохраняются все HTML-тэги и возможность гипертекстовых переходов. Сохранив в режиме Текстовый файл (*.txt) , мы оставим только сам текст, который может в дальнейшем просматриваться и обрабатываться с помощью текстовых редакторов. Имеется и дополнительная возможность сохранения документа в формате архива электронной почты, который не представляет интереса с почки зрения электронных изданий.
На рис. 5.14 представлен вариант того же диалогового окна, но уже с раскрытым списком
Вид кодировки для сохраняемого файла. Здесь уместно пояснить, что под кодировкой понимается таблица, в которой каждому символу сопоставляется определенный двоичный код (для компактности он записывается в 16-ричной системе счисления). В нашей стране для кодирования кириллицы используется преимущественно таблица Windows-1251 (
Кириллица Wndows ) или KOI-8r (
Кириллица КОИ8-Р ); KOI-8u (
Кириллица КОИ8-У ) применяется значительно реже. Именно эти варианты кодирования указаны в первых строках открытого списка. Первый вариант соответствует кодированию кириллицы в оболочке Windows, а второй – используется в рамках DOS, т. е. дисковой операционной системы. При сохранении файла в большинстве случаев выбирается первый вариант, который и указан по умолчанию.
Рис. 5.14. Диалоговое окно Сохранение веб-страницы с открытым списком Вид кодировки
Кстати, если требуется сохранить текстовый фрагмент электронного издания не в формате HTML, а в текстовом формате, то можно порекомендовать выделить указателем мыши этот фрагмент и командой Копировать меню Правка перенести его копию в буфер обмена Windows, откуда фрагмент будет доступен для вставки в любой текстовый документ. Рисунки, используемые в HTML-документе, также можно сохранить независимо от документа в целом. Для этого следует щелкнуть по рисунку правой кнопкой мыши, вызывая контекстное меню, в котором выбрать команду Сохранить как . В появившемся диалоговом окне Сохранение рисунка (рис. 5.15) выбирается каталог, в котором будет сохранен файл изображения. Изображение может быть сохранено в исходном формате, т. е. в GIF или же JPEG, или же в формате BMP.