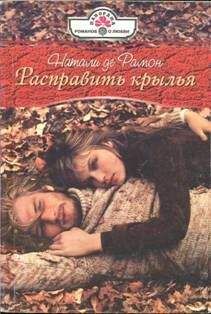– Второй способ. Практически все провайдеры продают интернет-карты. Купить их можно в газетном киоске или на почте.
Карточки бывают с различным режимом доступа в Сеть: круглосуточным, по выходным дням, ночью или утром. Все они рассчитаны на ограниченное время путешествия по Интернету: час, два, три, пять и т. д. Купив карточку, вы тем самым оплачиваете услуги провайдера, и больше платить уже не нужно. Закончилось время на карточке – прекратился доступ в Сеть. Этот способ дает возможность быстро оценить качество и стоимость услуг, а также сравнить услуги разных провайдеров.
Для начинающих пользователей интернет-карта является самым оптимальным вариантом, поэтому именно на примере ее использования я покажу, как самостоятельно настроить соединение.
Подключайтесь, господа! (Дамы, тоже не отставайте!)
Вы установили модем, соединили его с телефонной линией и купили Интернет-карту. Что с ней делать? Прочитайте на одной из ее сторон инструкцию по активации. В первую очередь вам нужно обратить внимание на две вещи: номер телефона и серую полоску, под которой скрыты имя пользователя и пароль. Сотрите защитный слой чем-нибудь острым и отложите пока карточку в сторонку, а лучше спрячьте, чтобы никто не подсмотрел ваш пароль и имя пользователя.
Чтобы заставить модем работать, нужна специальная программа, которая будет объяснять, куда и как позвонить, чтобы подключиться к Интернету. Она называется Мастер новых подключений и находится в папке Сетевые подключения. В эту папку проще всего попасть, выбрав пункт Подключение в меню Пуск (рис. 3.4).
Рис. 3.4. У меня уже есть одно соединение
Команда Отобразить все подключения откроет нужное окно (рис. 3.5), в котором нужно щелкнуть справа на ссылке Создание нового подключения.
Открывшееся окно Мастер новых подключений предлагает нам окунуться в загадочный мир Интернета, частных сетей и сетей малого офиса (рис. 3.6). Нажимаем кнопку Далее, отступать некуда.
Рис. 3.5. Сейчас как подключимся!
Рис. 3.6. Мастер новых подключений
В следующем окне мы убеждаем программу, что будем подключаться к Интернету, только к Интернету и ни к чему другому, кроме Интернета. Для этого устанавливаем переключатель в положение Подключить к Интернету (рис. 3.7) и нажимаем кнопку Далее.
Рис. 3.7. Варианты сетевого подключения
Так как программа вряд ли знает вашего провайдера, нужно устанавливать подключение вручную (рис. 3.8). Нажимаем Далее.
Рис. 3.8. Будем устанавливать подключение вручную, так надежнее
Тактично подсказываем мастеру, что будем соединяться с помощью модема (рис. 3.9). Опять нажимаем кнопку Далее.
Рис. 3.9. Подключаемся через модем
Далее нужно ввести название фирмы-провайдера. В принципе, в поле Имя поставщика услуг можно написать что угодно – название это нужно только вам, чтобы различать соединения, если их несколько (рис. 3.10). Не забудьте нажать кнопку Далее.
Рис. 3.10. Вводим название соединения
В следующем окне (рис. 3.11) вводим номер телефона, по которому ваш модем будет дозваниваться до провайдера. Номер (или номера) телефона указан на интернет-карте. Смотрите, не ошибитесь при вводе цифр, а то подключение не состоится. Нажимаем Далее (да вы это и без меня прекрасно знаете).
Рис. 3.11. Вводим номер телефона провайдера
Теперь вводим имя пользователя и пароль (рис. 3.12). Они указаны на карточке под защитной полосой. Будьте внимательны при их вводе. Как правило, они представляют собой бессвязный набор букв и цифр (например, Wj 98koGGkLl), чтобы злоумышленникам было сложно их вычислить.
Рис. 3.12. Вводим имя пользователя и пароль
Обратите внимание, что пароль предлагают ввести два раза. Это чтобы компьютер был уверен, что вы не ошиблись при вводе в первый раз. Если второй вариант будет отличаться от первого, то вам предложат попробовать еще раз.
Также обратите внимание на тот факт, что пароль при вводе отображается на экране в виде звездочек, точнее, это в предыдущих версиях Windows были звездочки, а в Windows ХР – большие жирные точки. Операционная система Windows все пароли отображает в виде таких точек, чтобы недоброжелатель не подсмотрел и не воспользовался ими.
Теперь что делаем? Правильно, нажимаем кнопку Далее.
Мастер покажет последнее окно, в котором сообщит, что новое соединение готово. Нажмите кнопку Готово и любуйтесь окном нового соединения (рис. 3.13).
Рис. 3.13. Окно созданного соединения
Что вы видите? Имя пользователя (можете еще раз сверить его с интернет-картой) и номер телефона (его тоже можно перепроверить или ввести другой, если их несколько). Пароль по традиции скрыт. Рекомендую установить флажок Сохранять имя пользователя и пароль – это избавит вас от утомительной обязанности набирать их при каждом входе в Сеть (если вы, конечно, не боитесь, что кто-то в ваше отсутствие воспользуется ими).
В принципе, все готово к подключению, осталось уточнить два момента.
– Первый – нужно проверить тип набора номера. Дело в том, что большинство «наших» телефонов набирают номер в импульсном режиме – это когда в трубке слышен характерный треск, а времени на набор цифры 9 уходит намного больше, чем на набор цифры 1. На Западе распространен тоновый набор, когда при наборе раздается пиканье и все цифры набираются одинаково быстро.
По умолчанию команда дозвона устанавливает именно тоновый набор. Если же вам необходимо изменить тип набора, то нажмите кнопку Свойства в окне соединения (см. рис. 3.13). В появившемся при этом окне установите флажок Использовать правила набора номера (рис. 3.14).
Рис. 3.14. Свойства подключения
После этого станет активной кнопка Правила. Чтобы установить нужный тип набора номера, нажмите эту кнопку. В нижней части открывшегося окна Телефон и модем (рис. 3.15) показано, как будет набираться номер (имеется в виду, прямой это номер или с дополнительным кодом). Нажмите кнопку Изменить.
Рис. 3.15. Нажав кнопку Изменить, изменяем правила дозвона
Вот наконец и нужное окно (рис. 3.16). Остается только установить переключатель Тип набора номера в положение импульсный и нажать кнопку Применить.
С набором номера разобрались.
– Второй момент – некоторые провайдеры требуют указать в настройках соединения IP-адреса DNS-серверов.
ВНИМАНИЕ
DNS-сервер (Domain Name Server – сервер доменных имен) устанавливает соответствие между IP– и DNS-адресами узлов Интернета. Не путайте Domain Name Server с Domain Name System – системой доменных имен.
В большинстве случаев IP-адреса определяются автоматически, но если по каким-то причинам с этим возникают проблемы, то вам снова нужно нажать кнопку Свойства (см. рис. 3.13), после чего перейти на вкладку Сеть (рис. 3.17).
Обратите внимание на Тип подключаемого сервера удаленного доступа, он должен соответствовать тому, который представлен на рисунке. Затем выделите мышью строку Протокол Интернета (TCP/IP) и нажмите кнопку Свойства. В открывшемся окне установите переключатель в положение Использовать следующие адреса DNS-серверов (рис. 3.18) и введите нужные IP-адреса. Они либо указаны на интернет-карте, либо их можно узнать, позвонив в службу технической поддержки, телефон которой также указан на карточке.
Рис. 3.16. Выбираем импульсный набор
Рис. 3.17. Свойства соединения, вкладка Сеть
Рис. 3.18. Это IP-адреса серверов моего провайдера. У вас они будут другие
Надеюсь, вы все сделали правильно. Теперь, чтобы подключиться к Интернету, достаточно нажать кнопку Вызов (см. рис. 3.13).
Итак, вы нажали кнопку Вызов в окне соединения. Если все нормально, то модем начнет дозваниваться до провайдера (рис. 3.19). При этом будет слышно, как набирается номер.
Рис. 3.19. Набор номера
Однако не исключено, что ваш сеанс не состоится. Рассмотрим наиболее распространенные проблемы.
– Модем молчит. При этом проявляется сообщение, что нет сигнала в линии (рис. 3.20) или что модем не отвечает.
Рис. 3.20. Сообщение об ошибке подключения – отсутствует гудок
Это сообщение может означать следующее:
– обрыв телефонной линии (скорее всего, где-то между компьютером и телефонной розеткой);
– модем установлен неправильно.