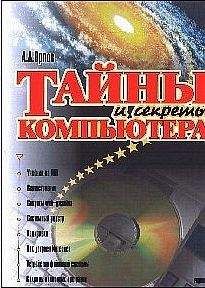LineSpacingRule = wdLineSpace1pt5
Alignment = wdAlignParagraphJustify
WidowControl = True
KeepWithNext = False
KeepTogether = False
PageBreakBefore = False
NoLineNumber = False
Hyphenation = True
FirstLineIndent = CentimetersToPoints(1)
OutlineLevel = wdOutlineLevelBodyText
End With
End Sub
Что-то не то! Код какой-то большой и много новых команд, которых не было записано в первый раз! Какие-то".WidowControl", ".KeepWithNext"… Впрочем, ясно, что это свойства абзаца — наверное, "Контроль висячих строк", "Не отрывать от следующего". Но почему же в первый раз записанный код был гораздо меньше, и все было "по делу"?
Сравним оба случая. В прошлый раз все абзацы в документе были оформлены по-разному, а в этот раз оформление обоих абзацев было одинаковым. Может, в этом дело? И действительно, поэкспериментировав еще (уж не буду здесь приводить все тексты), позаписывав макросы при оформлении разнооформленных абзацев и одинаково оформленных, можно прийти к выводу, что в текст записанного макроса попадают те свойства, которые после установки параметров абзацев через диалоговое окно "Формат"-"Абзац" оказываются одинаковыми у всех обрабатываемых абзацев! И неважно, были ли эти свойства установлены такими именно сейчас, или когда-то ранее.
Небольшое отступление
Средство записи макросов VBA отслеживает не столько действия пользователя, сколько изменения параметров текста. Поэтому при задании свойств абзаца с помощью соответствующего диалогового окна "Формат"-"Абзац" оно скрупулезно записывает в макрос все параметры этого диалогового окна, которые в нем были заданы при нажатии кнопки Ok. Если абзацы имели разное оформление, которое не было изменено в данный момент на единообразное, то те пункты данного диалогового окна, которые остались различными у разных абзацев в выделении, будут иметь неопределенное значение, и средство записи макросов не сможет их поместить в текст записываемого макроса. В самом же диалоговом окне подобные неопределенные опции отображаются галочкой на сером фоне, а в полях указания размеров отступов не стоят их значения.
Если же все выделенные абзацы были оформлены единообразно, то все значения диалогового окна "Формат"-"Абзац" будут определены, и все они попадут в текст макроса.
Лишние команды задания свойств, оказавшиеся в тексте макроса при его записи, рекомендуется удалить с целью сокращения размера программы и для исключения излишних заданий свойств — программа должна изменять лишь те свойства текста, для изменения которых она создавалась.
Если при вызове диалогового окна параметров текста или шрифта во время записи макроса в документе ничего не было выделено, то будут определены все параметры диалогового окна, и в макрос попадут все свойства, могущие быть указанными в окне. Установленные параметры будут использоваться для вновь набираемого текста.
Параметры таких диалоговых окон, как "Файл"-"Параметры страницы" или "Файл"-"Печать" определены полностью всегда, и поэтому при записи макроса в его текст будут записываться все возможные параметры этих диалоговых окон, вне зависимости от того, были ли изменены они все или изменению подверглись лишь некоторые.
* * *
Идем дальше.
Selection.Find.ClearFormatting
Selection.Find.ParagraphFormat.Alignment = wdAlignParagraphLeft
Selection.Find.Replacement.ClearFormatting
Selection.Find.Replacement.ParagraphFormat.Alignment = wdAlignParagraphJustify
With Selection.Find
Text = ""
Replacement.Text = ""
Forward = True
Wrap = wdFindContinue
Format = True
MatchCase = False
MatchWholeWord = False
MatchWildcards = False
MatchSoundsLike = False
MatchAllWordForms = False
End With
Selection.Find.Execute Replace:=wdReplaceAll
Насколько помнится, при записи макроса мы вызывали функцию замены Word для изменения всего выравнивания абзацев по левому краю на выравнивание по ширине. И вот перед нами эта функция, вызов которой записан на языке VBA. По всей видимости, строчка "Selection.Find.ClearFormatting" означает очищение параметров форматирования в окне замены — эквивалент нажатию кнопки "Снять форматирование", а фразы "Selection.Find.ParagraphFormat.Alignment = wdAlign ParagraphLeft" и "Selection.Find.Replacement.Paragraph Format.Alignment = wdAlignParagraphJustify" — установка параметров того, что надо искать — выравнивания «Left» (то есть по левому краю) и того, на что надо заменять — выравнивания «Justify» (по ширине). Нетрудно было догадаться — просто переведя с английского языка значения слов, входящих в команды: «Selection» — выделение, "Find.Replacement" — найти и заменить, «ParagraphFormat» — формат абзаца, «Alignment» — выравнивание, "AlignParagraphJustify" — «РавнятьАбзацПоШирине». Что ж, ясно. Оператор «With» нам уже знаком — в следующим за разобранными нами строчками фрагменте речь пойдет об окне "Найти и заменить".
Легко сообразить, что все параметры обьекта "Selection.Find" (то есть поиска в выделенной части текста или во всем тексте) соответствуют параметрам окна "Найти и заменить": ".MatchWholeWord" — "искать целое слово", ".MatchCase" — "учитывать регистр".".Text" — здесь, наверное, надо указать заменяемый текст, а".Replacement.Text" — здесь то, на что заменить. В нашем случае заменять надо не текст, а форматирование, поэтому эти строчки пусты.
Заметив повторения слов "Selection.Find" в первых четырех строчках, можно посчитать, что и их содержимое можно включить в блок оператора «With». Проверим-ка это. Чуть ниже последнего записанного нами макроса напишем строчку: "Sub experience1()" (имя после «Sub» может быть любым, важно лишь, чтобы оно не совпадало с какой-либо командой VBA). Нажмем Ввод — парой строчек ниже редактор VBA напишет: "End Sub". С помощью команд «Копировать» и «Вставить» скопируем из нашей программы в текст нового макроса блок "With Selection.Find". А затем переместим все строчки, относящиеся к отражению в макросе работы окна "Найти и заменить" в блок "With Selection.Find", убрав слова "Selection.Find":
Sub experience1()
With Selection.Find
ClearFormatting
ParagraphFormat.Alignment = wdAlignParagraphLeft
Replacement.ClearFormatting
Replacement.ParagraphFormat.Alignment = wdAlignParagraphJustify
Text = ""
Replacement.Text = ""
Forward = True
Wrap = wdFindContinue
Format = True
MatchCase = False
MatchWholeWord = False
MatchWildcards = False
MatchSoundsLike = False
MatchAllWordForms = False
Execute Replace:=wdReplaceAll
End With
End Sub
Попробуем программу в деле. Откроем еще один документ из общего набора и запустим клавишей F5 новый макрос на выполнение (курсор должен стоять внутри текста запускаемого макроса). Все прекрасно! Замена произошла так, как необходимо. Значит, ясно — так сокращать текст программы можно.
Осталось еще несколько интересных строчек, конкретное значение которых может вызвать вопросы — ".Forward = True", ".Wrap = wdFindContinue", ".Execute Replace:=wdReplaceAll". Ну, первая — это направление поиска — вперед или назад (тогда бы там было значение "False"). Но что значит вторая? А запишем-ка для выяснения еще макрос с такой же заменой выравнивания влево на выравнивание по ширине, но с разными параметрами направления поиска. Вот что получилось:
Видно, что наличие или отсутствие согласия на продолжение поиска не влияет на записываемый текст. А как же тогда отказаться от запроса на продолжение? Откроем текст макроса и поставим после команды".Wrap" еще один знак "=" (рис. 3.7).
Ну вот, все и ясно — для отказа от продолжения замены после достижения конца документа нужно поставить значение параметра".Wrap" как «wdFindStop». То есть вышеприведенная таблица должна иметь вид
Осталось разобраться со строчкой".Execute Replace:= wdReplaceAll". По логике вещей, это должна быть команда запуска поиска, тем более что и слово «Execute» означает «Запустить». Посмотрим в справке — по слову «Execute». Так, четыре ссылки: "For information about the Execute method, click one of the following object names: Dialog, Find, KeyBinding, MailMerge". Нас интересует вторая — «Find», так как мы работаем именно с этим обьектом. Открываем…
Так и есть — команда".Execute" запускает команду поиска и замены на выполнение: "Runs the specified find operation. Returns True if the find operation is successful.". Из текста справки также узнаем, что все параметры поиска и замены можно было бы задать и в скобках, а, кроме того, результат выполнения команды можно записать в переменную — успешен ли был поиск или нет (то есть были ли найдены в данном сеансе работы команды "Найти и заменить" искомые элементы). Сейчас данная возможность не требуется, однако запомнить ее стоит — мало ли когда пригодится.
Продолжаем изучать записанную макрокоманду.
ActiveDocument.Save
Вопросов не вызывает — это команда сохранения активного документа.
ActiveDocument.SaveAs FileName:="Доклад1.rtf", FileFormat:=wdFormatRTF, LockComments:=False, Password:="", AddToRecentFiles:=True, WritePassword:="", ReadOnlyRecommended:=False, EmbedTrueTypeFonts:=False, SaveNativePictureFormat:=False, SaveFormsData:=False, SaveAsAOCELetter:= False
А вот здесь уже понадобится редактирование. Это команда "Сохранить Как…" — поскольку соответствующая команда Word представляет собой диалоговое окно, то в текст макроса помещаются все возможные параметры, как соответствующие установленным по умолчанию, так и нет: «AddToRecentFiles» — добавлять ли ярлык в папку «Recent», «EmbedTrueTypeFonts» — внедрять ли шрифты TrueType. Наиболее интересны элементы "FileName:="Доклад1.rtf"" и "FileFormat:=wdFormatRTF" — имя файла, под которым сохраняется активный документ, и тип сохраняемого файла. Тип нас устраивает — формат Rtf. А вот как быть с именем? Ведь у каждого файла должно быть свое, уникальное имя. Попробуем для начала просто исключить строчку с указанием имени из текста данной команды. Создадим еще один модуль, скопируем туда всю команду "ActiveDocument.SaveAs" со всеми параметрами и удалим строчку "FileName:="Доклад1.rtf"". Запустим программу… ничего не произошло. Но ведь программа что-то делала: и жесткий диск работал, и система была недоступна пару секунд, и сообщений об ошибках не было… Что же все же сработало? А откроем-ка в «Блокноте» или другом редакторе простого текста файл, который сохранялся — у меня это был файл "Доклад2.doc", предварительно выгрузив его из Word (рис. 3.8).