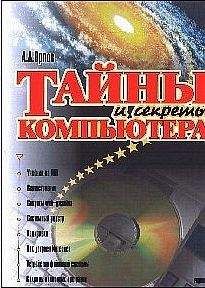Как это сделать? Заметим, что готовый документ закрывается после обработки, и в окне Word активизируется следующий документ из всех открытых в редакторе. Следовательно, во-первых, надо обеспечить выполнение макроса над всеми документами, то есть его повторение — после окончания работы макроса он должен быть выполнен сначала. Можно считать, что в момент обработки в окне Word будут открыты лишь те документы, которые обработать надо — лишние всегда можно закрыть, а если так уж необходимо оставить их открытыми, то ничего не мешает открыть для обработки файлов новое окно Word. Для выполнения макроса сначала нужно заставить VBA перейти в начало программы. Поищем в справке VBA, в Предметном указателе по слову «переход» — есть ли какая команда для этого? Получаем список — «безусловные», "при ошибке", "условные".[5]
Выберем «Безусловные» — ведь в нашей программе надо обязательно перейти к обработке следующего документа. Получаем выбор из двух функций — выберем вторую, название короче — наверняка ее использование проще.
Из справки и примера узнаем, что инструкция (то есть функция, которая не возвращает никаких значений) «Goto» указывает на необходимость перехода к строке, на которой находится установленная нами метка. Поставим метку[6] в начало нашей программы:
Sub Макрос1()
' Макрос1 Макрос
metka:
Selection.WholeStory
With Selection.Font
Name = "Times New Roman"
… … … …
а в ее конец — инструкцию "Goto":
… … … …
ActiveDocument.SaveAs FileName:=ActiveDocument.Path + "" + Left(ActiveDocument.Name, Len(ActiveDocument.Name) — 4), FileFormat:=wdFormatRTF
ActiveWindow.Close
Goto metka
End Sub
Готово. Теперь наша программа обработает все открытые документы. Но… обработать-то обработала, но в конце выдала сообщение об ошибке. Можно, конечно, оставить и так, но программа, заканчивающая свою работу ошибкой, пусть и после выполнения всех необходимых действий, выглядит некрасиво. Поэтому нужно обеспечить остановку выполнения программы после того, как будут обработаны все документы. Итак, алгоритм действий программы должен быть таков:
1. Выполнить обработку активного документа, сохранить его и закрыть.
2. Посмотреть, есть ли еще открытые документы.
3. Если есть, то перейти к пункту 1, если нет, то завершить работу.
"Если" — по-английски «If». Поищем по этому слову в Предметном указателе справки. Получаем строчку: "Инструкция If", выбрав которую, получаем окно из различных сочетаний слов If, Then, Else и др.[7]
Выберем "Инструкция If…Then…Else" — вроде первое слово понятнее. Получаем справку, из которой узнаем синтаксис команды:
If условие Then [инструкции] [Else инструкции_else]
Какое же условие должно быть у нас? Наверное, подсчет количества открытых документов — если не 0, то продолжать работу, а если 0, то остановиться. А как можно подсчитать количество открытых документов? Посмотрим, нет ли в VBA команды для такого подсчета? Напишем в тексте программы: «Documents», поставим точку и просмотрим выпавший список. Так и есть — в списке имеется метод «Count»: скорее всего, это функция подсчета. Выберем ее из списка и посмотрим по ней справку и пример — да, эта команда считает открытые документы. То есть условие должно выглядеть как "If Documents.Count > 0 Then … ". Ну, а инструкции — переход к метке — нами уже написаны.
Часть команды "Else …" можно опустить, а просто написать нужные инструкции после команды "If…" — ведь все равно к их выполнению программа не перейдет до тех пор, пока останутся открытые документы. А поместить там, наверное, стоит вызов сообщения, желательно со звуковым сигналом, — чтобы можно было поставить документы на обработку и отойти. Используем функцию MsgBox (о ее синтаксисе подробно написано в справке):
signal = MsgBox("Обработка закончена", vbInformation, "Обработка текстов")
Итак, программа готова. Можно с помощью диалогового окна «Настройка» назначить ей кнопку, пункт меню или сочетание клавиш, и запускать ее при необходимости.
Однако попробуем ее еще улучшить. Сделаем так, чтобы все обработанные документы сохранялись не в своих папках, а в отдельной, задаваемой пользователем, и чтобы пользователь мог выбрать эту папку из стандартного диалогового окна, похожего на Проводник.
Опять воспользуемся Справкой. В Предметном указателе зададим слова "dialog boxes", выберем эту же строчку из списка тем. В появившемся окне выбора выберем второе — "Displaying Built-In Word Dialog-Boxes", так как это, судя по названию, более общая тема, чем список аргументов диалоговых окон. Читаем… В переводе текст справки означает, что с помощью команды Dialogs("имя диалога"). Show можно вызвать на экран любое встроенное диалоговое окно Word, вроде окна открытия файла или сохранения в папке. Попробуем найти окно, которое возвращало бы путь к какой-нибудь директории. Для этого создадим очередной экспериментальный модуль и будем перебирать в нем все возможные имена диалоговых окон (рис. 3.11).
Рис. 3.11. Для поиска нужной команды можно перебрать список встроенных диалоговых окон Word.
В качестве метода вывода окна на экран установим".Display" — вывод окна на экран без каких-либо последующих действий: если с помощью команды Dialogs(wdDialogFileOpen). Show будет выведено окно открытия файла, то при нажатии кнопки «Открыть» в нем выбранный в окне файл будет открыт, а если окно выводилось командой Dialogs(wdDialogFileOpen). Display, то открытия файла не произойдет, но имя выбранного файла можно будет записать в переменную:
With Dialogs(wdDialogFileOpen)
Display
imya=.Name
End With
и впоследствии использовать это имя по своему усмотрению.
При использовании встроенных диалоговых окон Word обязательно использование оператора With, так как, казалось бы, эквивалентный фрагмент кода
Dialogs(wdDialogFileOpen). Display
imya=Dialogs(wdDialogFileOpen). Name
работать не будет.
После перебора остановимся на окне Dialogs(wdDialogCopyFile) — копирование файла. Посмотрев ссылку "Built-in dialog box argument lists" окна "Displaying built-in Word dialog boxes", получаем список всех возможных аргументов диалоговых окон (то есть параметров, значения которых можно получить из окон или задать им). Нас интересует параметр «Directory» (папка, куда скопируется файл, указанный в параметре «FileName» при выполнении метода «Show» или «Execute» — при выполнении последнего метода происходит задание или получение необходимой информации из параметров диалогового окна без отображения собственно диалога). Поэкспериментируем с этим окном — напишем в экспериментальном модуле следующий код:
Sub experience4()
With Dialogs(wdDialogCopyFile)
Display
papka =.Directory
End With
MsgBox papka
End Sub
Запустив эту программу несколько раз, получаем, что в переменную «papka» записывается путь и имя папки, но, если в пути или имени были пробелы, то путь окаймляется кавычками: "C: Program FilesMicrosoft OfficeШаблоны", а если пробелов в пути не было, то кавычки по краям не ставятся. Поэтому возвращаемую переменную нужно обработать — убрать кавычки. Сделать это можно с помощью уже известных нам команд «Left», «Rigth», «Mid» и "Len":
If Right(papka, 1) = Chr$(34) Then papka = Mid(papka, 2, Len(papka) — 2)
"Chr$(34)" — это команда, которая возвращает символ с ASCII-кодом 34: кавычку. (Каждый символ в Dos и Windows имеет свой номер — ASCII-код, по которому его можно вызвать на экран. Узнать код выделенного символа можно командой "MsgBox Asc(Selection.Text)". Узнать о командах "Chr$" и «Asc» можно, порывшись в справке.)
Кроме того, не мешало бы сделать так, чтобы при запуске программы окно "Копирование файла" по умолчанию стояло бы на директории с активным документом — не всегда же нужно сохранять все обрабатываемые документы в отдельной папке! Нет ничего проще — установим параметр «Directory» как "ActiveDocument.Name" перед командой".Display":
With Dialogs(wdDialogCopyFile)
Directory = ActiveDocument.Path
Display
papka =.Directory
End With
If Right(papka, 1) = Chr$(34) Then papka = Mid(papka, 2, Len(papka) — 2)
Это и есть необходимый код для отображения диалогового окна и получения пути к папке для сохранения обработанных документов. Наконец, сделаем так, чтобы нажатие кнопки «Отмена» в диалоговом окне приводило бы не к простому продолжению работы программы, а к выходу из нее. Для этого в справке по слову".Display" узнаем, что эта команда является функцией — то есть возвращает определенное значение, в зависимости от того, какая кнопка была нажата. Добавим в программу условие и команду выхода из программы:
With Dialogs(wdDialogCopyFile)
Directory = ActiveDocument.Path
If.Display = 0 Then Exit Sub
papka =.Directory
End With
If Right(papka, 1) = Chr$(34) Then papka = Mid(papka, 2, Len(papka) — 2)
Теперь при нажатии кнопки «Отмена» в диалоговом окне выбора папки произойдет выход из программы.
Окончательный вид нашего макроса:
Sub Макрос1()
' Программа для обработки документов
With Dialogs(wdDialogCopyFile)
Directory = ActiveDocument.Path