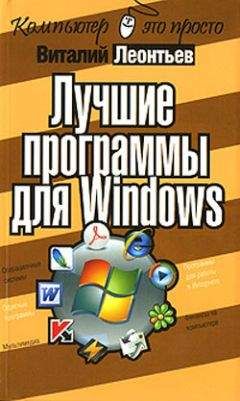Впрочем, компьютер может подать сигнал об ошибке и при неисправности видеокарты – с помощью встроенного динамика. Так что если изображение на экране монитора так и не появилось, а компьютер как-то странно пищит, делайте выводы.
Завершив эту нехитрую проверку, называемую POST-диагностикой, BIOS милостиво дает команду на начало загрузки – и видеокарта отправляет на монитор первую графическую информацию. На экране должно появиться несколько логотипов – обычно таким образом нам «представляются» видеокарта (ведь изображение на монитор, если вы не забыли, подает именно она – так почему бы ей не воспользоваться своей должностью для саморекламы?) и материнская плата.
На втором этапе тестирования, отчет о котором уже выводится на экран для сведения пользователя, проверяется готовность и объем модулей оперативной памяти, наличие клавиатуры и жестких дисков. Одновременно, не теряя времени даром, система определяет и тестирует на «боевую готовность» подключенные к ней устройства Plug And Play (например, звуковую карту, встроенный модем) и, конечно же, жесткие диски и дисководы.
После тестирования самых важных комплектующих компьютер обращается к жесткому диску. При установке операционной системы на жестком диске создается специальный загрузочный сектор (он всегда расположен по одному и тому же адресу) и системная область с файлами, необходимыми для загрузки операционной системы. Указания, где искать операционную систему, заложены в самом BIOS (пункт BootSequence или FirstBootDevice в разделе BIOSFeaturesSetup). «По умолчанию» компьютер ищет ее на первом жестком диске (С:) и на дискете (дисковод АД).
Современные версии BIOS позволяют выставить «очередь» из нескольких загрузочных дисков: если на первом диске загрузочный сектор не найден, компьютер ищет его на следующем.
Как только загрузочный сектор и системные файлы найдены, BIOS отходит в сторону, в дело вступает сама операционная система, а логотип системной платы сменяется ее заставкой. И в течение следующей минуты в память с жесткого диска постепенно загружаются самые важные компоненты ОС.
■ Ядро Windows, состоящее из комбинации нескольких программных файлов, конфигурационные файлы.
■ Специальные драйверы, ответственные за подключение к системе различных устройств компьютера.
■ Динамически подключаемые библиотеки (DLL). Каждая такая «библиотека» служит ключом к выполнению какой-либо операции и может использоваться не одной, а многими входящими в Windows программами.
■ Графическая оболочка Windows (GUI), то есть тот интерфейс, который пользователь видит на экране во время работы.
Кстати, не пора ли с ним познакомиться?
Интерфейс WindowsИнтерфейс, графическая «оболочка» Windows, с помощью которой мы, пользователи, общаемся с операционной системой. То, что мы видим на экране.
Интерфейс – это посредник, переводчик, задача – которого преобразовать все внутренние «рычаги управления» Windows в понятную людям графическую форму. То, что мы видим во время сеанса работы с Windows, выглядит не просто логично и удобно, но в некоторых случаях еще и весьма красиво! Интерфейс Windows прост и доступен, а разгадать почти все его загадки (даже без помощи этой книги) может практически каждый.
Но, надеюсь, вы не обидитесь, если автор все-таки попытается уделить интерфейсу Windows десяток-другой страниц? Вреда от этого, думаю, не будет. Итак, в этой главе мы с вами познакомимся:
■ с Рабочим столом и его элементами – значками, папками, ярлыками, с которыми мы научимся производить самые разнообразные операции;
■ меню Пуск,где спрятаны все программы, установленные на вашем компьютере;
■ Панелью задач, на которой вы найдете кнопки для всех программ, запущенных в данный момент на вашем компьютере;
■ Панелью инструментов, где поселятся кнопки для быстрого доступа к самым популярным программам;
■ Областью уведомлений, которая даст вам возможность работать с программами, постоянно находящимися в памяти вашего компьютера.
Все эти элементы интерфейса мы можем встретить в любой версии Windows – от древней Windows 95 до ХР. Конечно, со временем все они меняются – и Панель Управления, и папка Мой компьютер в ХР сильно отличаются даже от ее предшественницы.
Впрочем, для начала давайте разберемся с тем, что объединяет всех представителей семейства Windows, a уж потом перейдем к частностям. И для начала нам нужно понять, каким образом управлять всеми объектами, которые мы видим на экране, подобрать ключик к каждому элементу нашего интерфейса.
Устройства управленияМышь
Возможно, управиться «одной левой» с Windows у вас поначалу не получится. А вот одной правой – запросто: под правой ладонью живет мышка, а уж с ее помощью вы можете творить все, что угодно! Разумеется, вам понадобится и клавиатура, но это будет позже, куда позже, когда мы уже начнем работу с текстами.
Итак, мышка под рукой, курсор на экране. Всего и делов-то – навести его на нужный вам значок и щелкнуть (или, по-компьютерному, «кликнуть») левой кнопкой мышки. Таким образом запускаются программы, открываются документы, выполняются команды… Словом, левая кнопка мышки – командная.
С ее помощью мы будем учиться выделять – несколько значков на экране, куски текста в документе и так далее. Это тоже нетрудно: нажмите левую кнопку мышки, но не отпускайте ее сразу, как при щелчке, а держите нажатой. Если в это время провести курсором мышки, скажем, по тексту или Рабочему столу,вы увидите, как за ней потянется что-то вроде следа, захватывающего несколько строк, файлов, иконок или других объектов Windows, к которым вы примените этот нехитрый прием. Позднее с выделенными объектами можно будет работать, как с одним: удалить, переименовать или копировать сразу же несколько выделенных файлов, кусок текста и так далее.
Наконец, левая кнопка мышки умеет перетаскиватьобъекты. Укажите курсором на любой объект на Рабочем столе Windows, нажмите левую кнопку и, не отпуская ее, потяните курсор в любом направлении. Вы увидите, что курсор «схватил» указанный вами объект и таскает его за собой, как собачонка любимую кость. Попробуйте потаскать любой значок по Рабочему столу Windows – и наука, и развлечение.
Однако в нашем распоряжении остается еще одна кнопка – правая. У этой кнопки всего одна, но зато очень полезная функция – вызов Контекстного меню. Укажите курсором на любой объект на Рабочем столе или даже на сам Рабочий стол и щелкните правой кнопкой. Справа от курсора немедленно откроется меню, в котором будут перечислены все операции, которые вы можете применить по отношению к этому объекту – удаление, переименование, копирование и так далее. Теперь вам нужно будет просто выбрать один из пунктов этого меню и щелкнуть по нему – уже левой кнопкой.
У большинства современных мышей помимо двух кнопок имеется еще и небольшое колесико, которое располагается аккурат между ними. С его помощью вы сможете:
■ «пролистывать» длинный документ или страницу Интернета;
■ регулировать звук в мультимедиа-программах;
■ включать ускоренную прокрутку фильмов с DVD-дисков;
■ а также выполнять еще массу других операций, в зависимости от той программы, с которой вы работаете в данный момент.
«Горячие клавиши»
Но не думайте, что маленький хвостатый манипулятор (я имею в виду мышку) монопольно завладеет вашим сердцем и, что самое главное, руками, – без клавиатуры нам по-прежнему не обойтись. С ее помощью мы будем набирать текст – это понятно, мышка тут бессильна.
Но и для управления компьютером клавиатура тоже пригодна!
■ Например, когда вы будете работать с документами, перемещаться по ним вы наверняка будете с помощью «стрелок» клавиатуры или кнопок PageUp (пролистать страницу вверх) и PageDown (страницу вниз).
■ Для удаления файлов я предпочитаю пользоваться клавишей Del, а не вызывать правой кнопкой мышки Контекстное меню, для того чтобы выбрать там пункт Удалить.
■ Меню Пуск, в котором живут все установленные на компьютере программы, проще вызвать с помощью специальной кнопки с изображением логотипа Windows (летящего окошка).
Впрочем, возможно, что это – дело вкуса. Но есть случаи, когда использовать клавиатуру существенно проще. Например, переключать язык ввода текста (с русского на английский и наоборот) удобнее именно с помощью клавиатуры. Windows предлагает использовать для этого сочетание клавиш Alt и Shift, что не слишком удобно. Но зато, установив на компьютере чудо-программу PuntoSwitcher(http://www.punto.ru). вы сможете переключаться между языками с помощью одной-единственной клавиши Ctrl. Ктому же punto умеет самостоятельно исправлять слова, набранные в неверной раскладке, превращая белиберду типа cby[hjrjhgecrekzhysq во вполне понятное русское «синхрокорпускулярный»…