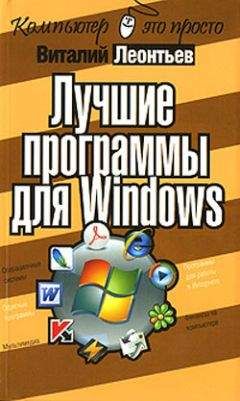Кто там сказал, что понятнее не стало?
А еще есть на клавиатуре одна Очень Полезная Кнопка F1 – настоящая палочка-выручалочка на любой случай жизни: она вызывает Систему Помощи Windows, удобное и подробное справочное руководство, в котором вы можете найти ответы почти на все вопросы. Недаром на компьютерных курсах первым делом советуют: не знаешь, что делать – жми F1!
Еще о клавиатуре. Помимо отдельных управляющих кнопок, в Windows применяются специальные комбинации кнопок – «горячие клавиши». Несколько таких сочетаний нам не худо бы выучить с самого начала.
■Ctrl+Esc — открывает меню Пуск.
■ Alt+Tab — позволяет переключаться между запущенными программами. Для переключения на другие приложения клавиша Tab нажимается несколько раз при удержании Alt. При удержании еще и Shift – переключение в списке задач будет производиться в обратном направлении.
■ Alt+F4 закрывает текущее окно.
■ F10– активирует строку меню.
■ Shift+Del – удаляет объект без помещения его в Корзину.
Сочетания с клавишей«Windows»
Конечно «горячих клавиш» существует гораздо больше, чем в этом списке, к тому же в каждой программе есть свои собственные сочетания. Но именно эти команды – хотя бы некоторые из них! – вам нужно освоить еще в самом начале работы. Проверьте сами, сколько времени займет возня мышкой в меню, чтобы отдать команду на печать текста, а затем нажмите Ctrl+ Р. Правда, так быстрее?
Рабочий столТеперь, когда мы научились управляться с мышкой и клавиатурой, посмотрим повнимательнее на картинку, которая появилась на экране монитора сразу после загрузки компьютера.
«Как найти Рабочий стол» — спрашивают многие начинающие пользователи. Никак. В том смысле, что Рабочий стол не найти просто невозможно. Ибо все, что вы видите на своем экране после запуска Windows – это он и есть.
Рабочий стол
Название Рабочий стол выбрано крайне удачно. – На своем обычном рабочем столе люди держат все необходимые им инструменты, документы и так далее. На виртуальном Рабочем столе Windows также собраны самые необходимые вам программы и инструменты, представленные в виде значков.
На нашем Рабочем столе пока что лежат лишь несколько небольших значков. Какие-то из них выглядят как прямоугольные папки желтого цвета, какие-то обозначены другими картинками. У одних в левом нижнем углу красуется значок в виде стрелочки, у других нет… Нетрудно запутаться.
Кроме значков, на Рабочем столе могут располагаться окна. «Лесенка» Контекстного меню, и многое другое. Словом, Рабочий стол — это серьезная и сложная структура, об элементах и возможностях которой мы и расскажем в этой главе.
Значки и ярлыки
При первом запуске Windows наш Рабочий стол практически пуст. Но со временем на его обширном поле появятся небольшие картинки – значки. Такими значками обозначаются в Windows все файлы – и программы, и документы. Щелкнув по любому из них, вы можете запустить нужную вам программу и тут же открыть в ней документ. Все просто – сиди себе и щелкай по значкам!
У каждой программы, установленной в Windows, есть собственный, оригинальный значок. И значок этот, как правило, в той или иной мере присутствует в значке документа, созданного с помощью этой программы (типу которого сопоставлена данная программа в текущей конфигурации ОС). Таким образом, глядя на значок, вы всегда узнаете, какому именно типу файлов (документов) он соответствует.
Значок документа и ярлык программы
Значок может обозначать не только файл, но и папку. Или каталог, или директорию – кто как привык. Щелкнув по нему левой кнопкой мышки, вы можете раскрыть папку в виде окна. При этом все файлы (а также вложенные папки), живущие в этой папке, будут представлены своеобразной «портретной галереей» – рядом значков с подписями.
Щелкнув по значку программы, вы дадите команду на ее выполнение, как говорят компьютерщики, «запустите». Такую операцию вы можете выполнить в том случае, если вам необходимо создать новый документ, например, текст в программе Microsoft Word, таблицу в Excel или рисунок в Paint. А если вы хотите продолжить работу над уже созданным документом, смело щелкайте левой кнопкой мышки на его значке. Windows сама определит, в какой именно программе создан тот или иной документ, и откроет ваш документ в ее окне.
Любые значки вы можете переименовывать, перемещать из папки в папку, удалять или копировать с помощью мышки.
Помните, что любые операции со значками – это операции с оригинальными файлами программ или документов! Удаляя значок с Рабочего стола или из любой папки, вы тем самым физически удаляете файл с диска, а это стоит делать только в том случае, если вы точно уверены в необходимости этого действия.
Существуют, однако, и другие типы значков, любые операции с которыми никак не отразятся на оригинальных файлах – ярлыки. Эти значки отличаются от обычных наличием маленькой черной стрелочки в левом нижнем углу.
Английский термин shortcut переведен словом «ярлык» не совсем удачно. Точнее было бы «указатель», поскольку этот самый shortcut на Рабочем столе указывает на файл, находящийся в другом месте, служит как бы его тенью, отражением.
Дело в том, что, несмотря на всю красочность и новизну графического интерфейса Windows, под ним скрывается обычная, знакомая нам всем структура «дерева каталогов». Каждая программа лежит в своем собственном каталоге. И наш Рабочий стол — это по сути дела самый настоящий каталог.
Что происходит, если мы хотим поместить на наш Рабочий стол какую-нибудь программу, например Microsoft Word?
Ярлык
Программу запускает файл winword exe, который находится вместе с другими файлами Word в папке C:Program FilesMicrosoft OfficeOffice. И переместить этот файл ни в какую другую папку, в том числе и на Рабочий стол, нельзя – как правило, программа работать не будет (но может и заработать! Если дистрибутив доступен). Но можно создать на Рабочем столе указатель-ярлык! Этот значок будет отличаться от значка самой программы только стрелочкой в уголке, но зато предоставит пользователю прямо-таки неограниченные возможности!
Ярлык можно безбоязненно переименовывать или удалять, не опасаясь за судьбу самой программы или документа – при любых изменениях они останутся в добром здравии. Ярлыки не требуют присутствия в папке, куда мы этот ярлык поместим, самой программы. Внутри ярлыка находится не сама программа, а лишь ссылка, содержащая точный адрес программы.
Из ярлыков в Windows создаются специальные группы, похожие на обычные каталоги с файлами. Вот только содержат они не файлы, а ярлыки только на нужные нам файлы – программы и документы. Великолепным примером таких вот «ярлыковых» структур служит меню Пуск, о котором мы поговорим в одной из следующих глав.
Да и Рабочий стол… Нормальных, полноценных значков-программ здесь практически нет, а объекты, значки которых не носят спасительной «стрелочки» (папка Мой компьютер, Мое сетевое окружение или Корзина),представляют собой особые программные объекты, удаление которых с Рабочего стола либо просто невозможно, либо не повлияет на работу компьютера.
Создать ярлык к любому объекту в Windows можно несколькими методами. Самый простой из них – метод перетаскивания. Укажите на нужный вам значок курсором, затем нажмите правую кнопку мыши и, не отпуская ее, перетаскивайте объект в нужную вам папку или на Рабочий стол. Дотянув значок до нужного места, отпустите кнопку мыши. Теперь щелкните по пункту Создать ярлык в открывшемся перед вами Контекстном меню, и операция создания ярлыка будет завершена.
Давайте попрактикуемся в этом прямо сейчас, создав на Рабочем столе несколько важных значков, с которыми нам придется работать довольно часто. Например, значок папки Мой компьютер.
■ Щелкните мышкой по кнопке Пуск в левом нижнем углу экрана и найдите в открывшемся меню значок Мой компьютер.