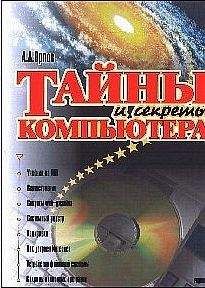End Sub
Private Sub TextBox2_Change()
Scet
End Sub
Private Sub TextBox3_Change()
Scet
End Sub
Private Sub TextBox4_Change()
Scet
End Sub
Private Sub TextBox5_Change()
Scet
End Sub
Private Sub Scet()
If IsNumeric(TextBox1.Text) = True And IsNumeric(TextBox2.Text) = True And IsNumeric(TextBox3.Text) = True And IsNumeric(TextBox4.Text) = True And IsNumeric(TextBox5.Text) = True And Not Val(TextBox4.Text) = 0 And Not Val(TextBox5.Text) = 0 Then
rez = ((Val(TextBox1.Text) ^ 2) * Val(TextBox2.Text) * Val(TextBox3.Text)) / (Val(TextBox4.Text) * Val(TextBox5.Text))
TextBox6.Text = Str$(rez)
Else
TextBox6.Text = ""
End If
End Sub
В принципе программа уже почти закончена, но стоит еще разобраться с командными кнопками. Для кнопки «Отмена» обработчик события «Click» (то есть нажатия на кнопку) прост — выход из программы:
Private Sub CommandButton2_Click()
Unload Me
End Sub
Но у нас есть еще вторая кнопка — "Вставить результат в документ". А пусть она вставит в документ не просто значение результата, а осмысленную фразу, содержащую как результат, так и введенные параметры! Это можно сделать командой
Selection.Text = "При прохождении тока напряжением в " + TextBox1.Text + " вольт по проводнику длиной " + TextBox4.Text + " метров, сечением " + TextBox3.Text + " кв. мм и удельным сопротивлением " + TextBox5.Text + " ом на метр за " + TextBox2.Text + " секунд выделится" + TextBox6.Text + " джоулей теплоты.»
Она сформирует фразу из значений полей ввода и вставит ее в активный документ. Проверим… так, действительно вставляет, но фраза остается выделенной. А значит, что следующая фраза, выведенная с помощью нашей программы, сотрет предыдущую. Надо посмотреть, нет ли в VBA функции снятия выделения? Посмотрим по выпадающему меню после точки "Selection."… есть команда «Collapse» (то есть "Свернуть"). Из справки по ней узнаем ее синтаксис:
Selection.Collapse Direction:=wdCollapseEnd.
Эта команда убирает выделение и помещает курсор в его конец.
Можно также вставить текст в активный документ "Selection.TypeText Text:="Мой текст" (двоеточие после слова «Text» обязательно, так как это — оператор присваивания значения параметру команды). Тогда в команде специального снятия выделения со вставленного текста не будет необходимости, — после выполнения команды выделенного текста не окажется.
Но что произойдет, если пользователь вдруг вызовет программу тогда, когда открытых документов в Word'е нет? Тогда ведь возникнет ошибка программы. Но этого легко избежать — надо просто проверить перед вставкой, есть ли открытые документы и, если нет, создать новый:
If Documents.Count = 0 Then Documents.Add
Осталась еще одна маленькая деталь. Кнопка "Вставить результат в документ" не должна работать, если результат вычислить нельзя (то есть поле «TextBox6» пусто). Как это сделать?
Среди всего набора возможных свойств элемента «CommandButton» есть свойство «Enabled» — если его установить как «False» (то есть "ложно"), то кнопка будет отображаться серым цветом и не будет реагировать на события (станет неактивной). Это свойство можно задать и программно — командой "CommandButton1.Enabled = False".
Поставим в процедуру вычисления результата пару команд, активизирующих кнопку, когда результат вычисляется и вставка его в текст возможна, и инактивирующих ее в противном случае, а также зададим с самого начала в форме свойство «Enabled» этой кнопки как «False», — чтобы она была неактивной с самого начала, до того, как в какое-либо окно ввода будут вводиться символы и начнет срабатывать процедура вычисления результата с командами задания состояния кнопки.
Вот готовый код нашей программы:
Private Sub CommandButton1_Click()
If Documents.Count = 0 Then Documents.Add
Selection.Text = "При прохождении тока напряжением в " + TextBox1.Text + " вольт по проводнику длиной " + TextBox4.Text + " метров, сечением " + TextBox3.Text + " кв. мм и удельным сопротивлением " + TextBox5.Text + " ом на метр за " + TextBox2.Text + " секунд выделится" + TextBox6.Text + " джоулей теплоты.»
Selection.Collapse Direction:=wdCollapseEnd
End Sub
Private Sub CommandButton2_Click()
Unload Me
End Sub
Private Sub TextBox1_Change()
Scet
End Sub
Private Sub TextBox2_Change()
Scet
End Sub
Private Sub TextBox3_Change()
Scet
End Sub
Private Sub TextBox4_Change()
Scet
End Sub
Private Sub TextBox5_Change()
Scet
End Sub
Private Sub Scet()
If IsNumeric(TextBox1.Text) = True And IsNumeric(TextBox2.Text) = True And IsNumeric(TextBox3.Text) = True And IsNumeric(TextBox4.Text) = True And IsNumeric(TextBox5.Text) = True And Not Val(TextBox4.Text) = 0 And Not Val(TextBox5.Text) = 0 Then
rez = ((Val(TextBox1.Text) ^ 2) * Val(TextBox2.Text) * Val(TextBox3.Text)) / (Val(TextBox4.Text) * Val(TextBox5.Text))
TextBox6.Text = Str$(rez)
CommandButton1.Enabled = True
Else
TextBox6.Text = ""
CommandButton1.Enabled = False
End If
End Sub
(В формуле, используемой в программе, указывается напряжение между концами проводника, а не сила тока. Поэтому не удивляйтесь, что выделение тепла окажется максимальным при большой толщине проводника и его малой длине. Эта ситуация имеет место быть при коротком замыкании, когда в условиях постоянного напряжения через точку замыкания идет ток огромной силы.)
Назначить форме кнопку или пункт меню для вызова из Word нельзя, — это возможно только для модулей. Поэтому переименуем для красоты форму в «Teplotok», например (свойство «Name» обьекта «UserForm» — можно задать в окне свойств, выделив форму) и напишем модуль, в котором будет всего одна команда — вызов созданной нами формы:
Sub TeploCount()
Teplotok.Show
End Sub
Зададим модулю красивое имя ("Teplo", например, через свойство «Name» обьекта «Модуль1», если модуль для программы вызова формы был вставлен с помощью пункта "Вставить"-"Модуль" контекстного меню правой кнопки мыши в Менеджере проектов) и назначим в Word кнопку для вызова макроса "Normal.Teplo.TeploCount".
Вот и все — наша программа готова! Если вы последовательно выполняли на своем компьютере все приведенные здесь шаги, то можете проверить ее работу. Теперь программу можно вызывать на выполнение соответствующей кнопкой. При желании можно скопировать форму и модуль в отдельный шаблон и создать в нем панель инструментов с кнопкой вызова макроса, — тогда программу можно будет установить и на другие компьютеры, скопировав шаблон с макросом в папку автозагружаемых файлов Word.
Глава 5.Советы и секреты программирования Что такое API?
Для того, чтобы облегчить труд своих коллег и обеспечить всем программам для Windows универсальный интерфейс, программисты Microsoft создали такую вещь, как API — "Application Programming Interface".
Это — набор функций и процедур, которые могут наиболее часто использоваться программами: отображение дерева каталогов, поиск файлов, отображение стандартного окна с кнопками закрытия, минимизации и развертывания на весь экран и многих других. В итоге разработчик, создающий программу для Windows, не должен продумывать и разрабатывать специальные подпрограммы для отображения окна программы, окна для выбора папки и остальных подобных элементарных операций, — ему достаточно просто вызвать из библиотек kernel32.dll или user32.dll, содержащих функции и процедуры API, нужную ему функцию, а она уже все сделает за него сама. Таких функций и процедур много — порядка 600.
В операционной системе MS-DOS такого понятия, как API, не было, — тот, кто брался писать программу для этой операционной системы, обязан был сам, от начала до конца, продумать и реализовать способы выдачи на экран изображения, получения данных от пользователя, путешествия по файловой системе, рисования графики, если таковая возможность была необходимой.[8] Это делало процесс разработки программ с удобным для пользователя интерфейсом весьма трудоемким процессом, зачастую затраты времени и сил на создание приемлемого графического интерфейса программы превосходили затраты на реализацию собственного алгоритма программы, ради которого она и создавалась. Недаром были очень распространены так называемые «консольные» приложения, то есть программы, работающие только из командной строки, без интерфейса, — ввод данных происходил в той же командной строке или производился из указанного в ней файла, а вывод результатов шел в простом текстовом режиме.
С появлением операционной системы Windows каторжный труд программистов по разработке внешнего вида программы и удобных способов ввода и вывода информации резко облегчился, — уже в Windows 3.0 использовались функции API. Теперь программист, если он, например, желал создать окно ввода текста или полосу прокрутки, должен был всего лишь написать вызов функции отображения такого окна с необходимыми ему параметрами, так же, как и любой другой функции языка, на котором он писал свою программу, а не вводить огромные обьемы кода ради создания программы, заново рисующей такое окно или полосу (сознавая при этом, что при разработке следующей программы, в которой тоже будут использоваться такие объекты, ему придется вновь разрабатывать такой код или пытаться частично использовать старый, приспосабливая его к нуждам этой новой программы). Поэтому появление API совершило революционный прорыв в технологии программирования, позволяя создавать нужные программы с привычным удобным интерфейсом гораздо быстрее, не заботясь о таких рутинных деталях, как программирование стандартных объектов интерфейса для ввода и вывода информации.