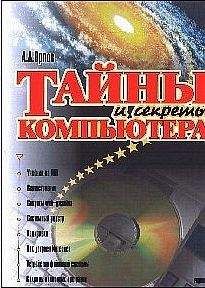В языке Visual Basic for Applications (VBA) многие функции и процедуры API вызываются сами при выполнении программы интерпретатором, так что использовать их для отображения окон ввода и вывода текста, рисования на экране геометрических фигур и других простых действий совершенно нет необходимости, — их VBA вызывает по мере надобности, а программе на нем достаточно использовать соответствующие функции этого языка. Однако иногда возникает необходимость в некоторых действиях, для которых либо нет аналогов во встроенных функциях VBA, либо они работают нерационально или слишком медленно. Например, окно выбора папки с изображением дерева каталогов (рис. 5.1) или программа поиска файлов (аналог на функциях VBA — объект "Application.FileSearch" — работает слишком медленно при больших количествах файлов). Для таких случаев в VBA предусмотрена возможность вызова функций API.
Рис. 5.1. Это окно вызывается функцией API.
К сожалению, использование функций API в VBA не документировано в справке, вследствие чего для изучения способов их применения приходится либо искать книги или источники в Интернете по офисному программированию, либо анализировать код программ, в которых имеются вызовы функций API. О некоторых из таких программ рассказано в следующей главе.
В подавляющем большинстве случаев при программировании для Office можно обойтись без использования API, но иногда только вызов API-функции может привести к достижению нужного результата. Скажем, вам надо обеспечить вызов разных макросов при простом нажатии мышью кнопки на какой-либо панели инструментов Word и в случае одновременного нажатия этой кнопки и клавиши Shift или Control. Вот фрагмент кода, делающего это:
Declare Function GetAsyncKeyState Lib "user32.dll" (ByVal kState As Long) As Integer
Sub Program()
GetAsyncKeyState (vbKeyShift Or vbKeyControl)
If GetAsyncKeyState(vbKeyShift) Then
Call macro1: Exit Sub
ElseIf GetAsyncKeyState(vbKeyControl) Then
Call macro2: Exit Sub
End If
Call macro3
End Sub
Первая строчка — это как бы «резервирование» функции API для использования в программе на VBA. Видно, что вызывается функция GetAsyncKeyState из библиотеки (файла, содержащего программы, предназначенные только для использования другими программами) user32.dll, причем в эту функцию передается номер клавиши, а возвращает она целое число (а именно — 0, если клавиша с соответствующим номером не нажата, и -32767 или 1, если нажата). Любую функцию или процедуру, вызываемую из библиотек, не относящихся к VBA, необходимо так резервировать с помощью команды Declare.
Фраза vbKeyShift в команде — это заменитель кода клавиши Shift (его значение — 16), а vbKeyControl, как нетрудно понять — заменитель кода клавиши Control. Структура инструкций "If…Then", думается, ясна,[9] а если нет — посмотрите в справке VBA. Команда Call перед именем макроса, как вы помните, означает его запуск.
В Интернете есть русские сайты, посвященные API.[10] Посетите их, чтобы узнать больше об этом наборе функций.
Настройка вызова программы. Последние штрихи
Когда программа написана и отлажена, необходимо придать ей "товарный вид", — убрать лишние команды и модули, сделать способ вызова программы — кнопку или пункт меню, может быть, создать панель инструментов для кнопок. Без этого даже с очень хорошо написанной программой сможет работать лишь ее создатель, да и то не всегда. К тому же красивая обложка всегда радует глаз.
Для начала нужно просмотреть весь код и выкинуть все лишнее — закомментированные ненужные команды, излишние комментарии. Потом следует определить, какие модули и формы являются компонентами готовой программы, а какие, возможно, были написаны для других программ или в качестве экспериментальных и запомнить их названия.
Далее надо решить, в каком формате программу стоит оформить — как шаблон Word, как автозагружаемый шаблон Word или как простой документ? Если программа предназначена для одномоментных нечасто используемых расчетов и не работает с текстом документа, то ее проще всего поместить в документ Word. При необходимости его можно будет открыть и выполнить программу. Если программа как-то оформляет текст особого документа, который надо создавать отдельно от всех (к примеру, программа для красивого форматирования поздравительных открыток), то ее лучше оформить как шаблон и создавать на его основе документы, а потом уже эти документы заполнять содержанием с помощью программы. Ну, а если программа выполняет какие-нибудь серьезные операции с текстом, постоянно требуется или работает с многими документами сразу, то тогда ей прямая дорога в папку автозагружаемых файлов Word.
Потом необходимо создать документ с программой. Для этого создается пустой документ необходимого формата — шаблон или простой файл Word, а затем с помощью диалогового окна Word «Организатор» ("Сервис — Макрос — Макросы — Организатор" или "Сервис — Шаблоны и надстройки-Организатор") в него копируются все готовые компоненты программы из шаблона или документа, где велась разработка. Документ сохраняется под каким-нибудь красивым именем.
И, наконец, делается способ вызова программы. Можно с помощью диалогового окна "Сервис — Настройка — Команды — Макросы" назначить макросу пункт меню или кнопку на стандартной панели путем простого перетаскивания. Можно там же назначить ему комбинацию клавиш для вызова. А можно, что считается лучшим вариантом, создать новую панель инструментов и уже на ней поместить кнопки для вызова макросов. Надо только сохранить все изменения именно в документе с макросами, а не в своем Normal.dot или где-нибудь еще.
В окне "Сервис — Настройка — Команды — Макросы" название каждого макроса отображается так: сначала пишется имя проекта (его можно посмотреть и изменить в Окне свойств редактора VBA, выделив мышью название нужного проекта), затем — имя его модуля (тоже можно изменить в окне свойств, выделив мышью название модуля), а затем — собственно имя макроса (то, что стоит после команды начала программы Sub).
Назначить кнопку или сочетание клавиш для вызова формы невозможно. Необходимо вставить команду вызова формы ("ИмяФормы. Show") в текст программы в модуле, и уже затем назначить кнопку или сочетание клавиш для вызова именно этой программы.
Для вызова программы очень удобно использовать кнопки с иконками. Для этого нужно всего лишь перетащить название нужного макроса из окна «Настройка» на какую-нибудь (лучше специально созданную) панель инструментов, а затем выбрать значок для кнопки и задать стиль отображения — лучше всего без текста, "Основной стиль".
Можно также оставить на кнопке текст с названием макроса, однако тогда этот текст стоит соответственно отредактировать. Стоит помнить, что при подведении курсора мыши к кнопке, вызывающей макрос, отображается всплывающая подсказка с названием макроса (берется название макроса после команды начала программы Sub), поэтому макросам неплохо давать осмысленные имена. Однако если макрос назван по-русски, то в нелокализованных версиях Word он не будет вызываться кнопкой, созданной в русской версии.
Всплывающие подсказки кнопок можно задать самостоятельно с помощью команды "CommandBars("Имя панели"). Controls("Номер иконки на панели"). TooltipText = "Текст подсказки"". К сожалению, через диалоговое окно настройки панелей и кнопок сделать это не удастся, поэтому для ввода этой команды придется использовать отдельный модуль или Окно отладки.
Вам может не понравиться весьма ограниченный выбор значков для кнопок, предлагаемый Word'ом. Этот набор, вызываемый из меню "Выбрать значок для кнопки" в режиме настройки панелей, действительно, маловат. Но никто не мешает с помощью других команд того же меню скопировать значок с любой другой кнопки на любой другой панели или создать его самому во встроенном редакторе изображений на кнопках. Кроме того, красивые значки можно извлечь из «недр» Office, — а он содержит в себе около двух тысяч разнообразных значков! Для этого достаточно ввести в Окне отладки команду
CommandBars("имя существующей панели инструментов"). Controls.Add(Type:=msoControlButton, ID:=797). FaceId = x
где х — любое число от 1 до 3000. Тогда на указанной в команде панели будет создана кнопка со значком, который можно скопировать на свою кнопку. Не для всех кодов существуют значки, поэтому иногда созданная таким образом кнопка будет пустой, — попробуйте еще раз с другим х.[11]
Если в качестве способа вызова макроса выбрана панель инструментов с кнопками, то после окончания работы над ней стоит повторить создание нового документа и вновь скопировать все компоненты программы в новый документ вместе с панелью. Такое преобразование позволит существенно сократить размер файла с программой, так как вследствие ошибки в Office при редактировании макросов файл с программой сильно увеличивается в размерах — до полутора-двух раз. Впрочем, в OfficeXP данная рекомендация уже неактуальна.