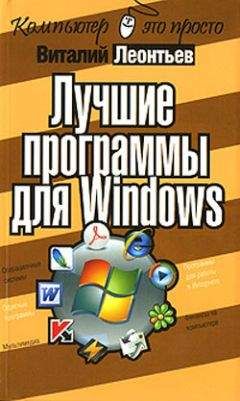■Теперь остается только выбрать в открывшемся Контекстном меню пункт Создать ярлык – и готово дело!
Панель инструментовРабочий стол, как средство быстрого доступа к самым популярным программам, конечно же, удобен. Но вот незадача – стоит запустить любую программу, и ее окно полностью закроет все вожделенные значки. «Тоже мне проблема! – скажет умудренный пользователь. – Окно можно свернуть в значок на Панели задач, щелкнуть по нужному ярлычку на Рабочем столе, а затем – восстановить окно». Верное замечание. Да только лень-матушка душу грызет: долго это, хлопотно… А если у вас не одно окошко открыто, а несколько? Пока все их свернешь-развернешь…
Вот почему еще лет девять назад Microsoft задумалась над созданием новой, небольшой панели кнопок, которая присутствовала бы на экране всегда. И вот в комплект Microsoft Office 95 была включена Панель Office, которая вытягивалась в струнку по вертикали в правой части экрана. Панель многим пользователям пришлась по душе. Зато сама Microsoft вскорости охладела к своему детищу – не вписывается, мол, в идеологию Windows! Поэтому в следующих версиях Microsoft Office эта панель стала устанавливаться лишь по желанию пользователя, в качестве дополнительного компонента.
Однако проблема быстрого доступа осталась. И тут разработчики спохватились – да что же это мы, у нас же под руками всегда есть Панель задач, которая практически всегда пустует! Почему бы, вместе с «временными» кнопками запущенных программ, не поселить здесь несколько постоянных? Так и появилась на свет Панель инструментов, которая со времен Windows 98 проживает рядом с кнопкой Пуск.
В Windows ME «по умолчанию» установлена одна Панель инструментов, с ярлычками программ для работы в Интернете. В Windows XP нет ни одной, но создать их можно сколько угодно!
На самом деле Microsoft уже загодя приготовила для вас несколько дополнительных Панелей. Пока что они не активированы, за исключением одной-единственной панели Быстрый запуск. Но вы можете проголосовать за любую из дополнительных панелей, поставив напротив ее названия галочку – здесь же, в пункте Панели инструментов Контекстного меню. Уж к этой-то процедуре нам, россиянам, не привыкать.
■ Щелкните правой кнопкой мышки по Панели задач и выберите пункт Панели инструментов.
Создание Панели инструментов
■ Для начала активируйте панель Быстрый запуск — ее возможностей нам вполне хватит для размещения самых необходимых ярлыков.
■ Поместите на Панель ярлыки для программ Интернета (Internet Explorer, Outlook Express), значок для быстрой установки соединения с сетью, а также ярлыки Проводника и Панели управления.
■ Добавить значки на Панель быстрого доступа можно откуда угодно – из меню Пуск, с Рабочего стола или из папки Проводника.
Во всех случаях алгоритм действий одинаков: указав курсором мышки на выбранный значок, вы нажимаете правую кнопку мышки и, не отпуская ее, «тянете» значок на панель. После того как путешествие значка завершится, отпустите кнопку мышки, и перед вами возникнет контекстное меню значка. Выберите пункт Копировать — и новорожденная копия вашего значка подмигнет вам с панели.
Кроме ярлыков, можно добавлять на Панель и целые папки! И даже создавать собственные, новые панели с ярлыками быстрого доступа. Сделать это можно через вездесущее Контекстное меню, щелкнув правой клавишей мышки по свободному пространству Панели и выбрав пункт Создать панель инструментов.
■ Конечно, Панель инструментов — вещь необычайно удобная. Ведь значки на ней доступны вам в любой момент, даже когда весь Рабочий стол скрыт под многочисленными окнами. Однако не злоупотребляйте ее возможностями – не стоит превращать Панель в кладбище значков. В многочисленных ярлыках легко запутаться, да и пространство Панели инструментов не безгранично.
Панель задачПанель задач находится внизу экрана. На ней имеется основное средство доступа к установленным в системе программам – кнопка меню Пуск, а также панель инструментов Интернета. Каждое открытое вами окно или запущенная программа автоматически отображается на Панели задач в виде прямоугольной кнопки. Нажав на кнопку сворачивания в правом верхнем углу любого окна, вы сможете убрать его с экрана. Однако ваша программа будет работать и окно будет по-прежнему активно в системе, и для того чтобы оно вновь появилось на вашем экране, вам нужно только щелкнуть по соответствующей ему кнопке на Панели задач.
Панель задач
В правом углу Панели расположены часы системного времени, значок управления громкостью звука и параметрами экрана, а также ряд значков некоторых других программ, например, интернет-пейджера ICQ и так далее.
Область уведомлений (tray)В правом нижнем углу экрана расположена еще одна панель – Область уведомлений или «трей». Здесь можно найти значки тех программ, которые автоматически загружаются в память компьютера при его включении и работают невидимо для нас, в фоновом режиме.
От обычных «плашек» Панели задач они отличаются не только своими размерами, но и функциональностью – щелкнув по любому значку правой кнопкой, мы можем получить доступ к многочисленным меню настройки этой программы. Щелчок же левой кнопкой позволяет вывести окно программы на экран. Именно поэтому значки в «трее» часто называют «значками быстрого доступа», как и значки на Панелях инструментов, с той лишь разницей, что они дают нам доступ к уже запущенным программам.
Область уведомлений
Список программ, которые могут размещать значки в Области уведомлений, весьма значителен – здесь вы найдете и интернет-пейджер ICQ (или аналогичную программу Messenger от Microsoft), и мультимедийный проигрыватель WinAmp, и программу для копирования CD-дисков CloneCD, и антивирусные программы Norton Antivirus или KAV… Поэтому на некоторых компьютерах Область уведомлений может раздуться до такой степени, что займет едва ли не половину экранной горизонтали.
При работе в Windows ME так и происходит, а вот Windows XP умеет скрывать неиспользуемые значки, оставляя «на поверхности» только самые необходимые. Чтобы увидеть все содержимое Области, вам необходимо нажать на небольшую стрелку в левой ее части.
Кроме значков программ, в Область уведомлений вынесены отдельные средства управления Windows: часы системного времени, значок управления громкостью звука, индикатор раскладки клавиатуры.
Часы системного времени
Значок управления громкостью звука и Индикатор раскладки клавиатуры
Переключить клавиатуру с одного языка на другой можно с помощью комбинации клавиш Alt и Shift. Это не очень удобно, особенно если вам приходится часто работать с «многоязычными» текстами. Поэтому я рекомендую сразу же после установки Windows установить дополнительную программу-переключатель. Например, Punto Switcher (http://punto ru/switcher/). Благодаря ей, вы сможете переключать языки с помощью одной-единственной клавиши (обычно это правая клавиша Ctrl). Кроме того, Punto Switcher способен вовремя распознавать слова, набранные в «ошибочной» раскладке, и моментально их исправлять.
Диспетчер задач
В Windows всегда запущено гораздо больше программ, чем ярлыков на вашей Панели задач. Ведь большинство системных программ самой Windows (а также ряд других приложений, загружающихся в момент начала работы) «не оставляет следов» на Панели задач. И стало быть, превращаются в «невидимок», разобраться с которыми обычным путем вы не можете.
Однако от этого запущенные программы не перестают быть запущенными программами (глубокомысленно, не правда ли?!). Они потихоньку работают в фоновом режиме, делая свое черное (или белое) дело… И частенько вступают в конфликт с другими программами. Для контроля за этими «теневиками» и существует Диспетчер задач, вызвать который вы можете, нажав одновременно клавиши Ctrl, Alt и Del.
Вот этого въедливого товарища никакая «невидимка» уже не обманет – в любую минуту он представит вам полный перечень запущенных в вашей системе программ. В случае ошибки в какой-либо из них вы можете увидеть надпись Не отвечает (NotResponding). Диспетчер позволит вам не просто обнаружить ошибку, но и выгрузить строптивую программу из памяти, выделив ее название щелчком мышки и нажав кнопку Снять задачу (End Task).